Specs: Intel® Core™ i5-2450M CPU @ 2.50GHz Lenovo base board 4gbsingle channel ram intel hd 3000 Wi-Fi 802.11b/g/n Wi-Fi Model Atheros AR9285 Wireless Bluetooth Bluetooth 2.1+EDR Finally installed el captain successfully i tried many ways but was unable to install a working bootloader or any kext. Clover Efi V2 El Capitan; Dec 10, 2016 This is complete tutorial how to install OS X El Capitan on the Hackintosh Machine. All knowledge of this film can be used for MacOS Sierra installation. There has been used a Clover Installer. Feb 23, 2016 Hi. I have some issues with two displays (one HDMI and one DisplayPort). Set SMBIOS Trust=True to fix El Capitan boot for 8-series. Update Clover Configurator. Version 6.3.3 (June 22nd 2015) Fix El Capitan USB 3.0 on 7-series model. The latest Hackintosh OS X El Capitan 10.11.5 Mac operating system is now available for Microsoft Windows device users to experience the all new features and functionalities of OS X El Capitan 10.11.5 (Build: 15F34) on Windows PCs and Laptops powered by AMD and Intel based hardware.
Starting up Mac OS X for the first time on your Hackintosh can be a very tricky process, which often requires you to set special boot options through the use of boot flags. For those of you who don't know, boot flags are 'arguments' (pieces of data that you enter) to change the way that your bootloader runs. The bootloader is the program that boots Mac OS X.While we've already previously discussed how to use boot flags on the Chameleon and Chimera bootloaders, which were formally the two most popular bootloaders for PCs running Mac OS X, the release of OS X El Capitan has now shifted attention onto the new and upcoming Clover bootloader. All Hackintosh installation methods for El Capitan, including tonymacx86's ever-popular Unibeast method, now use Clover. Unfortunately, using boot flags on Clover requires a slightly different technique than on Chameleon/Chimera (although most of the boot flags themselves remain the same). That's what this guide is here for.
How to use temporary boot flags on Clover
On Chameleon/Chimera, you could enter a temporary boot flag by simply typing it directly into your computer's bootloader menu. In contrast, the process is slightly more involved with Clover.
To enter a temporary boot flag into Clover, first start your computer and wait until you reach the Clover bootloader menu, which will look something like this (aka the Unibeast menu, assuming you installed OS X that way):
Use the arrow keys on your keyboard to select the 'Options' button at the bottom of the menu (if you used Unibeast, it'll probably be the button with the picture of gears).
NOTE: There are technically two different options buttons-- one is for 'Clover Options', while the other is just 'Options.' You want to choose 'Options.'
Open up the Options by press Enter on your keyboard (or Return, or the spacebar). From here, use your arrow keys to select the 'Boot Args' line.
Press your spacebar, and then you'll be able to start typing the necessary boot flags. Press Enter when you're done. From here, return to the original Clover boot menu (you can press the 'Esc' key on your keyboard to do this), and boot OS X again. Voila!
 If you need help finding the right boot flags for your Hackintosh, check out our list of common boot flags (this list is tailored for Chameleon/Chimera, but Clover supports many of the same flags).
If you need help finding the right boot flags for your Hackintosh, check out our list of common boot flags (this list is tailored for Chameleon/Chimera, but Clover supports many of the same flags).How to use permanent boot flags on Clover
Once you've managed to boot into your Hackintosh, you'll probably want to make those boot flags permanent, so that they'll automatically be entered into the bootloader every time you start Mac OS X. This process is also a bit more involved in Clover, compared to Chameleon/Chimera.
Traditionally, you could permanently enable certain boot flags by adding them to the text file 'org.Chameleon.boot.plist,' which was essentially the settings file for Chameleon/Chimera. Clover's settings rely on a similar text file called 'config.plist.'
However, Clover's file may be a little bit harder to work with, depending on your particular setup. So instead of editing the file directly, like we did with Chameleon/Chimera, we recommend that you download the free Clover Configurator app instead.
DOWNLOAD: Clover Configurator

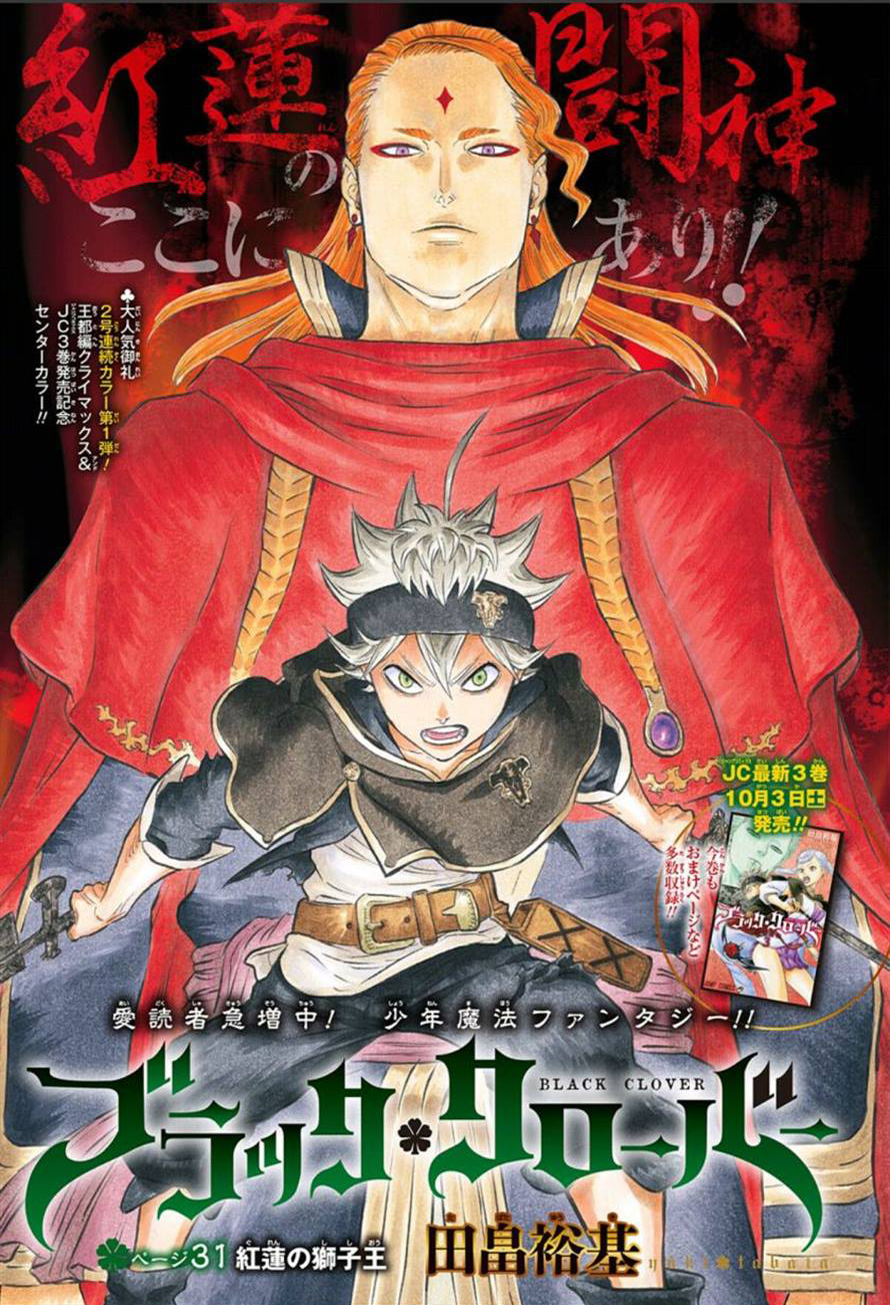 Once you've downloaded it, open up the Clover Configurator app (which comes in a ZIP file). The home page of the app will display some number of seemingly identical files named 'config.plist,' with the exact number depending on how many hard drives your computer has.
Once you've downloaded it, open up the Clover Configurator app (which comes in a ZIP file). The home page of the app will display some number of seemingly identical files named 'config.plist,' with the exact number depending on how many hard drives your computer has.Your actual 'config.plist' file will be on your computer's EFI partition. To modify it, you first have to mount the EFI partition, which is usually hidden when you boot OS X.

To do this, click on the 'Mount EFI' button on the left column. Then, in the page that comes up, click 'Mount EFI partition.' If you have multiple hard drives, choose the hard drive that OS X is currently booting from. In the screenshot below, Clover Configurator tells me that I'm currently booting from disk0s2, so I choose disk0s1 (because it's part of 'disk0').
Once that's done, return to the homepage for Clover Configurator (by clicking the house icon on the bottom left), and click the 'config.plist' icon that goes
Clover Efi El Capitan Download
 EFI -> EFI -> CLOVER -> config.plist.
EFI -> EFI -> CLOVER -> config.plist.Once you've selected the appropriate config.plist, a new
Clover Efi El Capitan
Clover Configurator window may pop up. Click on the 'Boot' tab of that new window. From here, you can select and de-select common boot flags, as well as add your own!That's all you need to do to apply a boot flag for your Hackintosh. (Any changes made in Clover Configurator usually save automatically.) Once again, if you need help finding the right boot flags for your Hackintosh, check out our list of common boot flags.
SEE ALSO: Common boot options for Chimera, Chameleon, Unibeast, Niresh
SEE ALSO: Hackintosh won't boot? Here's how to use verbose mode to fix it.