
HandBrake is an open-source, GPL-licensed, multiplatform, multithreaded video transcoder. AVI combines audio and video into a single file in a standard container to allow simultaneous playback. Its advatage is a simple architecture, due to which AVI runs on a number of different systems like Windows, Mac, Linux, Unix and is supported by all of the most popular web-browsers.' Actions: AVI to MOV - Convert file now View other video.
If you are using Mac and need to sent several files which are in MOV format to your workmates, who are still use computers running Windows operating system, you need to change MOV files, because Windows computers cannot recognize MOV files. Second, if you've bought a new Android-based smartphone, BlackBerry or Nokia phone, these nice MOV files are not compatible with any of them. Watching MOV videos on them could be a problem. In cases like these, you need to convert MOV to AVI on Mac. Let's learn 3 methods to convert MOV flies to AVI on Mac easily.
Solution 1: [Best] How to Convert MOV to AVI on Macbook, iMac, iMac Pro/Air, etc
To convert MOV to AVI file on Mac, you need a professional video converting tool, like the UniConverter for Mac. The app introduced here is a user-friendly tool, which has won good fame from Mac users. It can convert MOV files to AVI format without lossing quality and it supports HD videos. Let' know more about it below:
Convert MOV to AVI on Mac with Zero Quality Loss:
- Easily convert MOV file to AVI with 3 simple steps. You can also convert among other 150+ video or audio format.
- Edit your MOV videos before converting to AVI files. You can trim, crop, rotate or add effects, watermark, etc. to your video at will.
- Download or capture online videos from 1,000+ online video sites like YouTube, Vevo, Vimeo, Hulu, Netflix and more.
- Transfer the converted or downloaded MOV/AVI video to your mobile devices easily with USB cable connected.
- Burn MOV or AVI videos to DVD with customized templates.
- Offer a series of interesting handy tools for your convenience such as GIF maker, VR converter, cast to TV, record screen, etc.
- Perfectly compatible with every Mac running macOS 10.15 Catalina, 10.14 Mojave, 10.13 High Sierra, 10.12 Sierra, 10.11 El Capitan, 10.10 Yosemite, 10.9 Mavericks, 10.8 Mountain Lion, 10.7 Lion, etc. (It also works on Windows PC)
Step-by-step Guide to Convert MOV to AVI on Mac (Including latest macOS 10.15 Catalina)
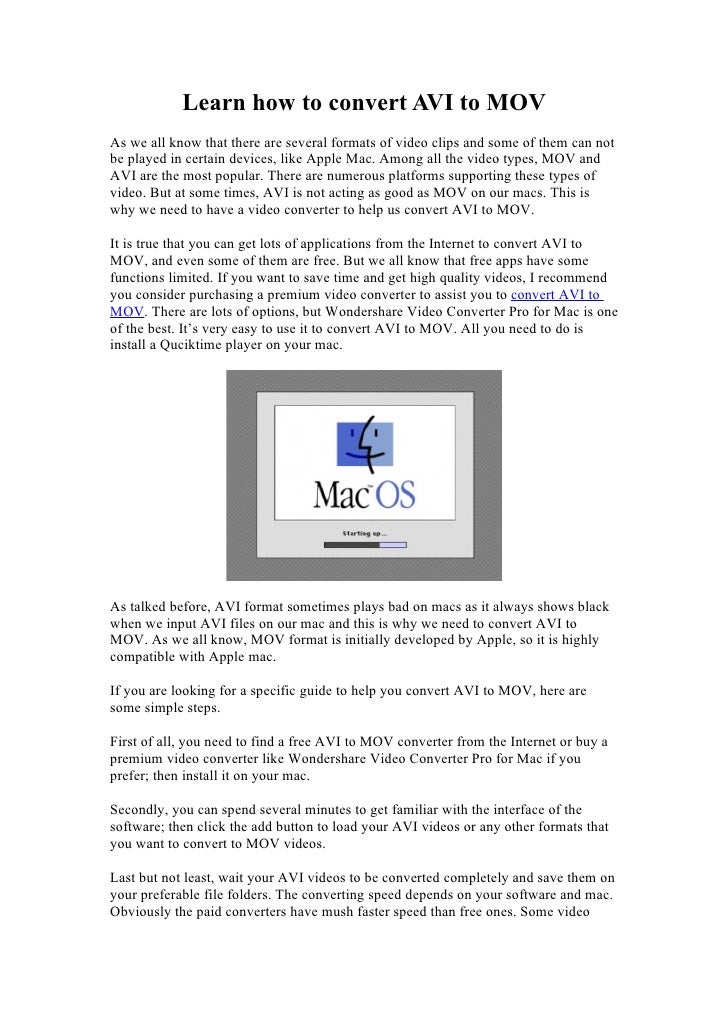
Convert Avi To Mp4
Step 1. Load MOV videos to the MOV to AVI converter Mac
Use the Add Files button on top left of the main interface to locate the MOV videos to be converted. Or you can directly drag and drop the MOV videos to this MOV to AVI converter for Mac.
Step 2. Select 'AVI' as the output format
When opened the format tray, you can click on the Video tab and select AVI as output format. Apart from this, you could also modify the configurations of the output AVI files by changing the resolution, frame rate, bit rate, quality, etc.
Step 3. Start MOV to AVI Mac conversion
Click the big Convert All button at the bottom right to start the conversion. This program is specifically designed for Mac OS operating system, including macOS 10.15 Catalina, 10.14 Mojave, 10.13 High Sierra, 10.12 Sierra, 10.11 El Capitan, 10.10 Yosemite, 10.9 Mavericks, 10.8 Mountain Lion, 10.7, 10.6, MacBook, Mac Pro, MacBook Air, MacBook Pro, etc. When the conversion is done, you can share the output AVI videos with your friends without limitations.
Part 2. How to Convert MOV to MP4 in Freemake on a Mac
Convert Avi To Mov Free
Freemake as the name states is an open source video converter, i.e., you can download it for free. It helps you convert your MOV files into MP4 and many other formats. Although it’s not an online converter, it’s power-packed with lots of features and supported conversions. Despite that, the conversion process and simple and a few easy steps allow you to convert your MOV files into MP4 on Mac without any difficulty.
Step 1. Open the Freemake converter and click on the +Video button. Add the MOV video you want to convert.
Step 2. Now look at the presets in the bottom of the window and select “to MP4” to convert your video into MP4. If you don’t find it, use the arrows on the left and right to scroll through options.
Step 3. Now go to the Convert tab and choose the destination folder and name of the output file. After this click on ‘Convert’ and your MOV video will start converting into MP4.
Once done, you can find it in the destination folder you selected earlier.
Part 3. How to Convert MOV to MP4 in VLC on Mac
There’s hardly anyone who hasn’t used VLC media player. The VLC media player is not only used for playback but is also an easy way to convert video formats. In just five simple steps, you can convert your source files like MOV into any target format like MP4.
Step 1. In the VLC player, go to the MEDIA menu and select Convert/Save.
Step 2. In the Open Media window, under the File tab, click on Add and then add the MOV file that you want to convert. It should be located on your device. Now click on the Convert/Save button at the bottom.
Step 3. When you hit the convert button, it will direct you to the window containing Profile and Destination settings. In the Profile settings, select Video-H.264+ MP3 (Mp4) as your Output format.
Step 4. After saving the profile settings, go to the Destination section and name your output file as you like, with a .mp4 extension.
Step 5. Now just click Start and VLC will start converting your MOV file into MP4.
When do we need to convert MOV files to AVI?

MOV and AVI are multimedia container file formats, and you can use top MOV to AVI converters online to convert one into the other. Apple developed the MOV file format whereas Microsoft is the manufacturer of the AVI file format.
The features that distinguish MOV from AVI are that MOV files can store multiple tracks each having different media like audio, video, text or graphics, whereas AVI can store one track at a time. AVI, on the other hand, is one of the most compatible formats supported by almost every existing media player. MOV is mainly associated with QuickTime Player but is compatible with both Mac and Windows operating systems. AVI as compared to MOV uses less compression, but despite that, most DVD players support AVI file format.
MOV is quite flexible as compared to AVI but not all players support this format, whereas simplicity of AVI makes it one of the most popular and compatible format. To smoothly run your favorite MOV files on different media players (not supporting MOV format), you have to convert them to AVI.