The original iPod was released in 2001, which is almost two decades ago. Since then, hundreds of millions of iPods have been sold.
Many MP3 players had been released way beforethe iPod showed up though, but its debut on the market made the MP3 player amust-have device.
Step 1: Connect the iPod with the computer, go to the File Explorer on the Windows platform, and then go to iPodControl - Music folder to copy the files. Step 2: Choose the desired hard drive in your PC and paste the music files. Then eject the iPod from your system. Step 3: Open the iTunes app and click ‘File - Add File to Library/ Add.
Sep 25, 2021 Tips: How to Transfer Apple Music from iTunes to iPod As we all know, Apple Music can't be downloaded unless you have subscribed to it with a charge of $9.99 per month. However, you are not allowed to play Apple Music on non-authorized devices even. Preview, buy and download music from your favourite artists on iTunes. Browse and download Music apps on your iPad, iPhone, or iPod touch from the App Store. The App Store has a wide selection of Music apps for your iOS device. Jul 13, 2021 Before you use iTunes to sync content to your iOS or iPadOS device, consider using iCloud, Apple Music, or similar services to keep content from your Mac or PC in the cloud. This way, you can access your music, photos, and more on your devices when you aren't near your computer. Learn more about using Apple Music or iCloud Photos instead of iTunes. May 04, 2011 How to transfer music from an iPod to a Mac. Step 1: Connect your iPod and launch iTunes. In the iPod management screen, scroll down to Options and check 'Enable disk use.' ITunes will give you a.
If you’re one of the many privileged people tohave owned an iPod since Apple unveiled it, you probably still have some ofyour favorite music collections stored there, whether or not you still use it.
Your old music may not be readily available in any other form, but you can transfer the music from your iPod to your computer. We’re going to show you different ways of doing it.
You can transfer songs from your iPod to aWindows PC or Mac by connecting it to your computer and following a few stepsas we’ll see below, or by using iPod transfer software.
How to Transfer Music From iPod To Windows PC
The first step is toprevent iTunes from automatically syncing with your iPod so that it doesn’toverwrite the music on the device with the iTunes library collection.
- To do this, disconnect any iOS device from your PC and launch iTunes. Go to Edit > Preferences.
- Click Devices taband click the Prevent iPods, iPhones, and iPads from syncing automaticallybox to select it.
- Click OK and exitfrom iTunes.
- Next, connect your iPod to your PC. It’ll appear as a drive in File Explorer. Open its drive and go to iPod_Control > Music folder.
- If the drive comes up empty, you can reveal the hidden folders and files on your computer.
- Still on the iPod_Control > Music folder, select all the folders in it, and then copy and paste them to your hard drive. This way, the music will be moved from your iPod to your computer.
Note: The music files from your iPod have four-letter names, and you can see each of their tags in File Explorer. Once you import the music to a media player of your choice, it’ll reinstate the song titles as they should appear.
- Once the files have been copied to your computer’s hard drive, go to File Explorer and right-click on the iPod drive.
- Select Eject to remove your iPod and disconnect it from the computer.
- You can add songs to your iTunes library on your PC by going to File > Add Folder to Library in iTunes for Windows.
- If you want your music to be copied directly to the iTunes media folder, you can enable this setting by opening iTunes and then clicking Edit>Preferences.
- Under the Advanced tab, find and check the Copy files to iTunes Media folder when adding to library box.
This allows you to movethe original files anywhere else without worrying about losing them. Any filesyou added to the library before enabling the checkbox will still link to theoriginal files.
How to Transfer Music From iPod To Mac
Before you transfermusic from your iPod to a Mac, you need to disable syncing so that the media playerwon’t try to sync with your iPod and overwrite all the data on it. This happensbecause your music library on the Mac computer may not have some or all thesongs and other files that the iPod contains, and you’ll eventually have aniPod with the same missing music or files.
To disable syncing, makesure there’s no iOS device connected to your Mac and open iTunes from the Applicationsmenu.
- In iTunes, select Preferences >Devices and then check the Prevent iPods and iPhones from syncing automatically box and then click OK.
- Exit iTunes and then hold down Option + Command keys. Plug your iPod into the Mac and release the keys when your iTunes launches with a dialog box informing you it’s in safe mode.
- Close it to quit iTunes.Your iPod is now mounted on your Mac desktop without syncing it with iTunes.
- Next, unmount your iPodto make the files visible. If you try to open the iPod icon on the desktop asis, you won’t see the music files. Instead, you’ll see Calendars, Contacts andNotes folders.
- The folders with youriPod music files are hidden, but you can make them visible using the OS XTerminal command line interface.
- To do this, go to Applications/Utilitiesand open Terminal.
- Type the command belowand press the return key after entering each line.:
defaults writecom.apple.finder AppleShowAllFiles TRUE
killall Finder
The first line is acommand to display all the files, while the second one refreshes Finder for thechanges to be effected. Your desktop may disappear and reappear duringexecution of these two commands, so don’t worry when that happens; it’s normal.
By entering these twolines, the Finder on your Mac will display all the hidden files on thecomputer.

You can now locate yourmusic files from your iPod through Finder by clicking the iPod’s name or bydouble-clicking the iPod icon mounted on your desktop.
- Open iPod Controlfolder and then open the music folder that contains your music and othermedia files on the iPod. Like Windows, the names of the files may not berecognizable, but their internal ID3 tags are intact, so any program includingiTunes that can read such tags can reinstate the song titles for you.
- Copy the music to yourMac using Finder, and drag-and-drop them to your preferred location or a newfolder on the desktop.
- Next, unmount your iPodfrom the desktop and then add the music files to your iTunes library. To dothis, click on the iTunes window once, and click Cancel on the iTunesdialog box.
- Click the Ejectbutton in the iTunes sidebar next to your iPod’s name to unmount your iPod.Disconnect the iPod from your Mac.
- To transfer your musicto the iTunes library on your Mac computer, select Preferences from theiTunes menu and then click the Advanced tab.
- Check the boxes Keep iTunes Music folder organized and Copy files to iTunes Music folder when adding to library and click OK.
- In the iTunes File menu, click Add to Library, and go to the folder with the iPod music files you copied from the device.
- Click Open. The files will now be copied to the iTunes library, plus read the ID3 tags that will reinstate the song titles and other details like album, artist, genre and more.
- Once you’re done, make all the hidden files and folders invisible by using the Terminal command below and pressing the return key after entering each line
defaults writecom.apple.finder AppleShowAllFiles FALSE
killall Finder
Transfer Music From Ipod To Computer
Note:Apple’s FairPlay DRM system is still intact so authorize any music you bought from iTunes store before playing it.
TransferiPod Music to Your Computer Using iPod Transfer Software
There are severalsoftware programs you can use to transfer your iPod music to a computer, butfiguring out which one to use can be a daunting task. You need to find one thatcombines the features you need, and good transfer speed at a reasonable price.
Some of the best iPod transfer software programs you can try for this purpose include CopyTrans, iRip, or TouchCopy. CopyTrans offers an all-round experience when transferring your songs and other content on your iPod to your computer. It’s relatively fast when moving files, and it copies metadata.
- iRip can also help you move your music files from iPod to computer. Plus, you can move iBooks files, videos, podcasts and more. It’s also fast and can handle metadata.
- TouchCopy is a feature-packed that can help you transfer your music and other media files and data though its transfer speeds aren’t that good.
Aug 06,2019 • Filed to: iPod Music Transfer • Proven solutions
Did you get yourself a new iPod to store your favorite songs? Well, then you’re in luck! We’re going to be teaching you how to transfer music from iPod to iTunes, be it on a Mac or Windows PC, without too much effort on your end. Believe it or not, there are countless of ways of doing this. Although some are more troublesome than others, especially iTunes itself which poses limitations on the types of music that you can sync with your iTunes library! Fortunately, there are plenty of other iPod to iTunes data transfer programs that we can use. Stick around till the end and learn the other methods of transferring songs from your iPod to iTunes!
Part 1. Transfer Music from iPod to iTunes on Mac or Windows via iTunes 12
For the most part, data transfer between iPod to iTunes is usually handled directly on iTunes itself. However, this is very limited. If you use iTunes, you won’t be able to properly transfer songs unless they were purchased from the Apple Music store. That is why we’d recommend checking out a third-party program instead — which we will introduce in just a bit. However, if you do still want to learn how to use iTunes to sync iPod to iTunes music, then keep reading!
Steps to Transfer Music from iPod to iTunes on Mac or Windows via iTunes 12
Step 1 — Connect Device
The first thing that you’re going to have to do is connect your iPod to your computer. If you have iTunes installed, then it should automatically launch the software for you once your device has been completely connected.
Select the ‘Device’ icon on the left corner of the screen (marked in the image below), in order to view your iPod settings.
Step 2 — Sync Music
If you have only Apple Music, then all you need to do is select Music (under Settings) and toggle the “Sync Music” option on. That will allow you to automatically transfer and copy songs from your iPod to your iTunes (and vice versa.)
Select Sync in order to initiate the transfer, wait until the data sync is complete, and you’re done!
Problems of Using iTunes to Transfer Music from iPod to iTunes on Mac or windows
The process of syncing data, as demonstrated above, is fairly straightforward. However, there are some issues that you might run into depending on the contents of your iPod device. It is Apple’s way of forcing its users to purchase songs directly from them only, which is really not all that realistic considering the numerous amounts of music resources these days.
Issue 1 :Remove & Sync
The most common issue is the “Remove and Sync” issue. This is a message that might pop-up after you toggle-on the ‘Sync Music’ option (as is demonstrated in Step 2 of our iPod to iTunes demonstration.) If you don’t particularly care about your music being deleted, then you can simply select the Remove and Sync option. However, just be aware that this will lead to the deletion of all non-Apple Music songs on your device.
Issue 2 : Transfer Purchases Issue
Another way of transferring the songs from your iPod onto your iTunes library is to use the “Transfer Purchases Issue.” This will move any non-duplicated song from your iPod music library and transfer it onto your iTunes library. It’s pretty helpful if you just want to do a quick transfer. However, the issue is that (once again) you won’t be able to transfer any song that was not directly purchased from the Apple Music store.
Issue 3 : Wrong Account
Another common issue is if you happen to lose access to your account. You won’t be able to transfer iPod purchases unless you’re signed up on the same account that the music was purchased with. It’s an understandable limitation. However, that doesn’t change the fact that it can be frustrating to lose access to all your music just because of an accounting failure. In this case, there’s no real method of fixing it either. All you can do is repurchase each song separately.
Part 2. Transfer Music from iPod to iTunes on Mac or Windows via Third-party Software
Now, as for our non-iTunes solution, we’re going to be using a third-party software called iMusic! Which, unlike iTunes, will not limit the type of music that you transfer between your device and your PC library. As we will demonstrate in the step-by-step breakdown, later on, iMusic will do most of the work for you! However, that doesn’t mean that you won’t be able to enjoy premium and advanced features that will allow you to micro-manage which songs/playlists get transferred to your PC!
iMusic - Transfer Songs from iPod to iTunes with Simple Clicks
- Transfer music from ipod to itunes without erasing existing data.
- 1-click to backup iPad music to iTunes Library/Mac.
- Transfer music from Mac/PC/iTunes to iPhoneXR/XS/8/8plus/Android phone easily.
- Download music from over 3000 music sites, including download YouTube to MP3.
- Record music from any radio stations with music tag, covers, album name attached.
- Built-in library collected thousands of songs for free download.
Key Features of iMusic
- Automatic & Manual transfer of music from iPod to iTunes and vice versa.
- Full Back up and Easy Restoration features .
- Premium Toolbox for micro-managing data transfer.
- Device to Device transfer available.
- Convenient no-duplication system and tool for saving space.
Transfer Music from iPod to iTunes on Mac or Windows via iMusic
Step 1 — Connect Device
The first thing that you will have to do is connect your device and launch iMusic (which you can download on the iMusic official website.) Once your device is connected, select the Device icon on the top menu bar.
Step 2 — Allow Access
The first time you connect your device to iMusic, you will have to allow its access. Don’t worry, it’s pretty easy! Just click the Trust this computer option that appears on your iPod screen.
Step 3 — Transfer to iTunes
If you look back at iMusic now, you’ll notice that the screen has changed to display all the different options you have of transferring, backing up, and managing your device. In order to transfer music from iPod to iTunes, select the “Transfer Music to iTunes” option.
Step 4 — Scan
A secondary screen should have now popped up onto your screen (refer to the image below.) This is iMusic’s notice that it will scan your iPod and iTunes library to determine what files are available on either (to prevent duplication.) Initiate the scan by clicking the Start button.
Step 5 — Transfer
Download Music From Ipod To Itunes Mac Free
After the scan, you will be given the option to select which of the scanned (non-duplicated) items you want to transfer from your Device to your iTunes library. Once you’ve chosen which files to transfer, click “Copy to iTunes” in order to initiate the automatic transfer, and you’re done!
Part 3. Other Helpful Solutions to Transfer Songs from iPod to iTunes
Music transfer programs are really your best solution when it comes to transferring songs to your iTunes library, and fortunately — there are plenty of them around! Other than iMusic, you can also try out the following programs. Each of them will allow you to move your songs from your iPod to iTunes fairly easily. In fact, many of them work identically to iMusic which is more than what can be said about iTunes convoluted limitations.
1. Syncios
URL:https://www.syncios.com/data-transfer/
Price: $29.95
Platform: Windows, Mac, & Android Mobile Devices
The first program on this list is Syncios. It’s one of the programs closest to iMusic when it comes to features and efficiency, and so it deserves its own spotlight. Syncios has been around for a while now, at least long enough for it to warrant several renewals — so make sure that you download the right version if you are going to use it! Part of the beauty of this program is its sleek design, after all. Although there is a reason to believe that the complex nature of it might prevent smooth sync procedure.
Pros:
- Data transfer for iOS and Android Device.
- Full Data Recovery with backup and restoration tools.
- Premium toolkit for micro-managing manual transfers.
Cons:
- A FREE trial is available, however certain features are limited.
- Cost of the full program is at $29.95 .
- The complexity of the design interface might result in confusion and bugs have been reported that prevent the smooth transfer of data.
2. Tenorshare iCareFone
URL:https://www.tenorshare.com/products/icarefone.html
Price: $39.95 per year (Subscription-based) OR Full-License for $49.95
Platform: Windows & Mac
iCareFone is what we would describe as an older or more basic version of the iMusic software. It offers a lot of the same features. However, there are areas in design and options that it is somewhat lacking in. That may or may not matter depending on how you want to use your data transfer software, but the extra features are always nice to have (especially when you consider just how expensive iCareFone can be — especially if you decide to go with the subscription.)
Pros:
- Media Transfer between iPod and iTunes.
- One-Click photo export feature for transferring photos from device to PC.
- Extra Toolkit for transfer management.
Cons:
- FREE trial is limited .
- Both subscription cost and the cost of the full-license is rather expensive.
- Older and less sleek interface.
3. iMyFone TunesMate
URL: https://www.tenorshare.com/products/icarefone.html
Price: (Subscription-based) $39.95 per year OR (Full-License) $49.95
Platform: Windows & Mac
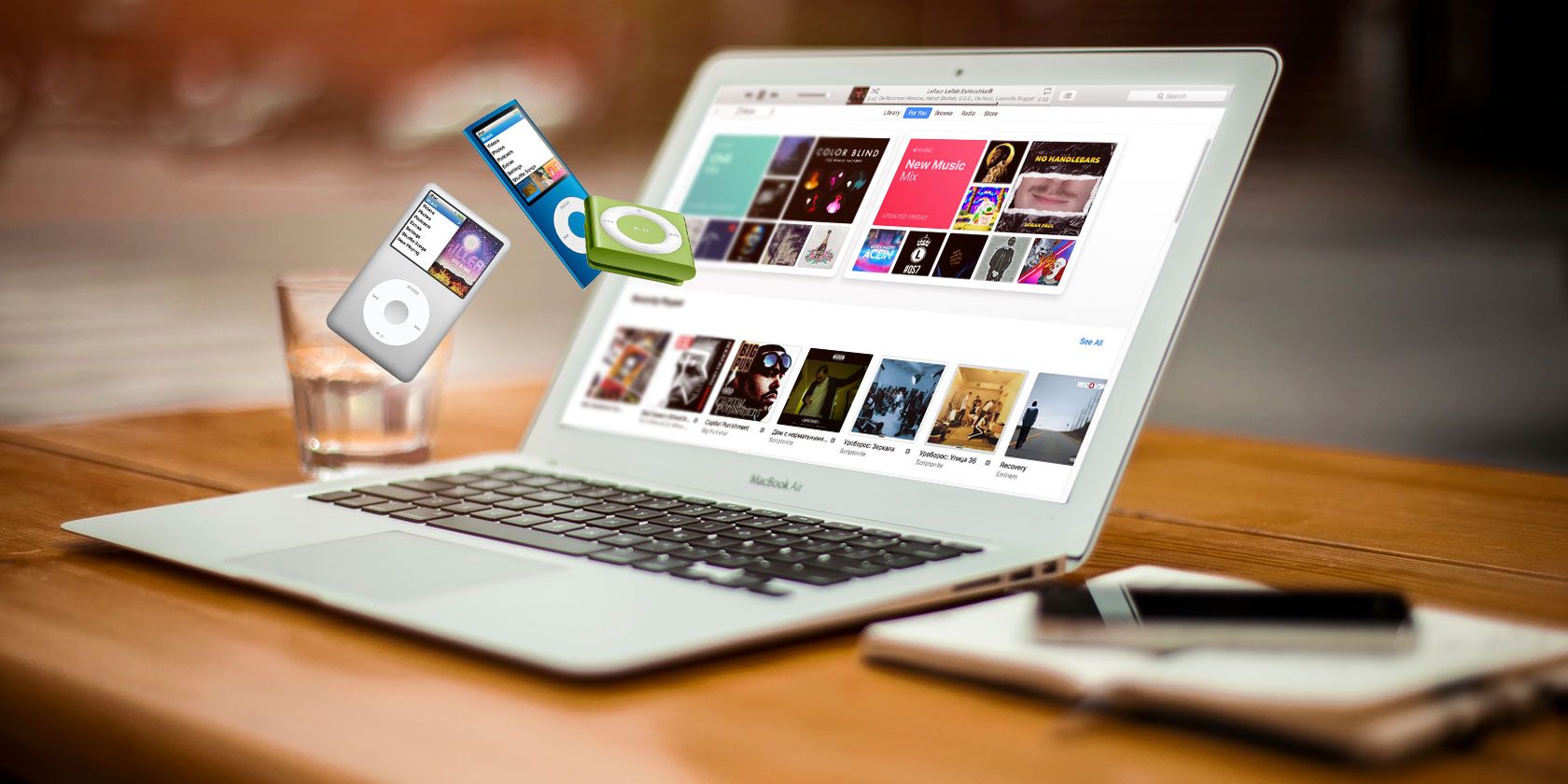
iCareFone, and our number three — iMyFone are practically identical. There really isn’t much to differentiate between the two. Outside from the color of the design and the graphics. Features-wise, however, and that is the most important — they do the same thing. The only reason iMyFone is below iCarefone is because of its interface. Which you may or may not prefer to iCareFone. It’s really just a subjective kind of view.
Pros: Age of empires 2 definitive edition system requirements.
- Music Transfer between iPod and iTunes.
- Data transfer (including videos, music, photos, apps, etc.) .
- Full back up and restoration available.
Cons:
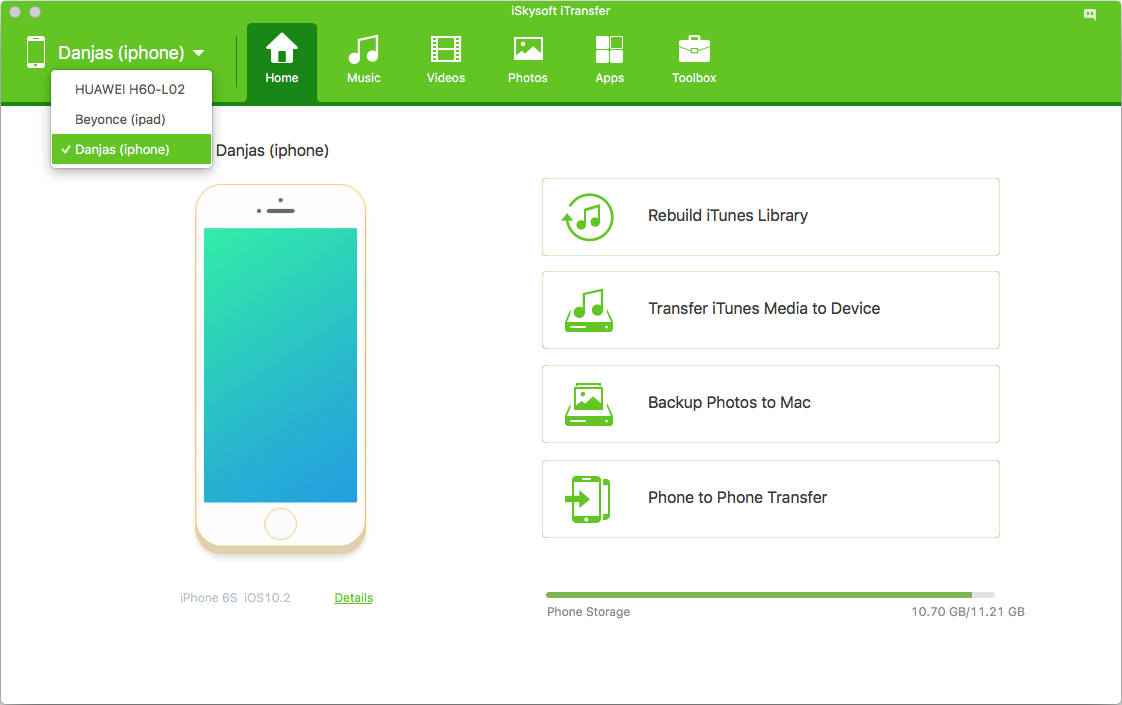
- Both the cost of the subscription and the full-license are expensive.
- The interface is very basic.
- It lacks some of the advanced features featured on other transfer programs.
4. iSkysoft iTransfer
URL:https://www.iskysoft.com/itransfer-for-windows.html
Price: (Subscription-based) 49.95 per year
Platform: Windows & Mac
In all actuality, iSkysoft probably deserved a higher spot on our list. It was just a matter of cost that left it as our fourth choice. Of course, that doesn’t mean that it is a bad program. It’s actually one of the closest the other data transfer programs could get to iMusic (which is the one that we recommend the most.) It offers the same advanced and premium features, but it also makes sure that it’s got the basics down to pat — allowing you to transfer data as quickly and as trouble-free as possible.
Pros:
- Completely rebuild iTunes library based on your iPod library.
- Data transfer available for iTunes library to Device.
- Photo, video, apps, etc. data transfer option also available.
Cons:
- Most expensive subscription-based software — 49.95 per year.
- Although similar to iMusic, the iTransfer is a lot older, and as such is lacking when it comes to certain upgrades .
- It’s video and music format support are also rather limited.
5. dr.fone - Transfer (iOS)
URL:https://drfone.wondershare.com/ios-transfer.html

Price: $39.95 per year
Platform: Windows & Mac
Again, similar to iSkysoft, dr.fone could probably have earned a higher spot on this list. The only reason why it is so low was, again, the price. It’s a subscription-based program, and as such you’re expected to pay annually if you do decide to keep it. That isn’t necessarily a bad thing. However, if you want to use it for the long term, the cost of upkeeping might be a lot more than you’d want to spend for something you might use just every now and then.
Pros:
- High-quality design with a very intuitive interface.
- Efficient device to iTunes transfer.
- Premium transfer tools for a variety of data options.
Cons:
- FREE trial is available but highly limited.
- A subscription-based program that costs $39.95 per year.
- Because it offers so many features, it might get a bit confusing because there are so many tools that can be used.
Conclusion: It can get pretty complicated to use iTunes to transfer music or data of any kind really. There are a lot of limitations posed in order to maintain the status quo of their services. Which isn’t really that bad of a thing. However, there’s no denying that life can be made 100% easier if you use a third-party program to do most of the work for you! For that, we recommend the iMusic software. Check it out for yourself and see just easy it is to use!