You can both easily and safely wipe the free space on your Mac to prevent future recovery of deleted files and data. Click the Apple icon top left and select About This Mac. Select System Report and scroll down to Storage. Now, select the drive from the list at the top and look for Medium Type. Here are some general tips to keep your Mac's hard drive trim and slim as possible. You should never, EVER let a conputer hard drive get completely full, EVER! With Macs and OS X, you shouldn't let the hard drive get below 15 GBs or less of free data space. If it does, it's time for some hard drive housecleaning. Ways to free up disk space on a Mac. Before we show you how to clear disk space on your Mac, a word of caution is in order. Hard drive cleaning requires time and, in some cases, expertise. So, when in doubt, use a professional cleaning app. Now, let’s make some room for the files that truly deserve space on your Mac. Mac comes with some inbuilt storage optimization programs. The programs present you with options to shift your data, clean temporary files, and many more choices. Follow the below-mentioned steps to learn how to free up disk space on Mac by using these inbuilt options. Step1: Open Mac hard drive space menu as you did in part 1.
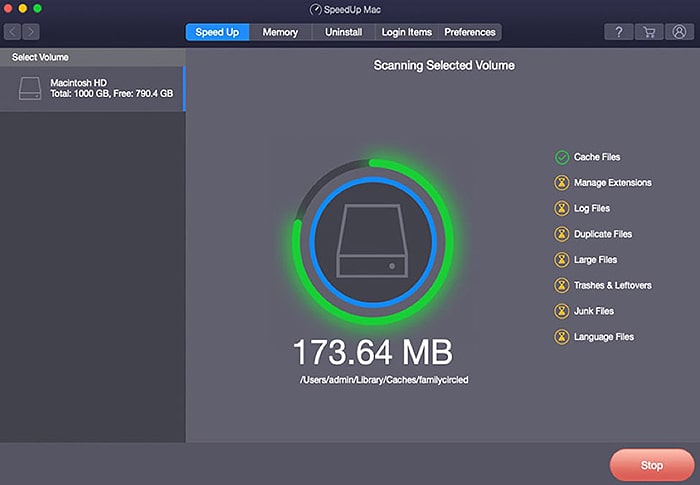
Summary :
This post lists top 10 free hard drive data wipe software for Windows 10/8/7/Vista/XP. If you want to completely erase all data on hard disk, SSD, external hard drive, USB, etc. on Windows 10/8/7/Vista/XP PC, so as to prevent private data from leaking, you can check the tutorial below.
Quick Navigation :
Brief Introduction of Data Wiping and Deleting
Deleting all the data on your hard drive doesn’t mean the data is no longer existed. They are still located on the hard drive. It just deletes the reference of the data in the allocation table and you can’t find it.
By using some data recovery software, you can recover the deleted data and files. Even if you overwrite some new data to the hard drive, some data may still be able to be recovered if the new data doesn’t occupy the entire cluster space of the old data. Some data may be retrievable from slack space.
If you want to completely wipe hard drive and make the data gone forever and unrecoverable, you can use the hard drive wipe software to remove the data on hard disk permanently.
There are some circumstances you may seek for a piece of free hard drive wipe software. For instance, if you’d like to change a new computer and sell the old one, you may think of completely wiping the whole hard drive of the old computer in case your personal data are wrongly used by other people. Still, before you dispose your old external hard drives or USB flash drives, you may also recur to free hard drive eraser software to erase data on them.
Free Mac Clean Up Tool
This post lists top 10 hard drive data wiping software for Windows 10/8/7/Vista/XP to let you wipe PC hard disk drive, SSD, external hard drive, USB, etc. Therefore, you can keep your privacy safe.
Top 10 Hard Drive/Disk Data Wipe/Erase Software for Windows 10/8/7/Vista/XP
#1 MiniTool Partition Wizard
MiniTool Partition Wizard is an all-in-one disk partition manager. It combines many powerful functions into one tool, e.g. wipe disk/partition/volume, create/resize/extend/format drive partition, recover data/partition, clone disk, migrate OS to SSD/HD, convert disk, and more.
It allows you to manage your computer hard disk (basic or dynamic), SSD, external hard drive, USB flash drive, thumb drive, SD card, hardware RAID, etc. from every aspect.
You can utilize this free hard drive wipe software for Windows 10/8/7 to completely erase all data on PC hard drive, external hard drive, USB, etc. just in a few clicks. Check the 4 simple steps below.
How to completely wipe hard drive/disk data in Windows 10/8/7/Vista/XP PC
Firstly, download and install this 100% clean and free disk wipe software – MiniTool Partition Wizard – on Windows 10/8/7, etc.
Step 1. Launch the free disk wipe software
You can double click MiniTool Partition Wizard icon on computer screen to run this program. And this software will auto load all drives in your computer.
Step 2. Choose Wipe Disk option
Click the target disk which needs data wiping, and click Clean Disk – Wipe Disk from the left action panel. Or you can right-click the target disk and choose Wipe Disk.
Step 3. Select hard drive wiping method
In the popup window, this free hard drive wipe software offers 5 kinds of disk erasing methods. You can choose one based on your own need. The longer time it takes, the hard drive data will be cleaned more thoroughly.
Step 4. Start wiping all data from PC drive
You can now preview this disk, it becomes all unallocated now. At last, you should hit Apply button on the top-left of this program to carry out the pending operations.
This hard drive data eraser software will start to wipe all data from Windows 10/8/7/Vista/XP hard drive now. And the wiped data cannot be recovered by any data recovery programs any more. Your private data is safe.
How to wipe external hard drive, USB drive permanently in Windows (10)
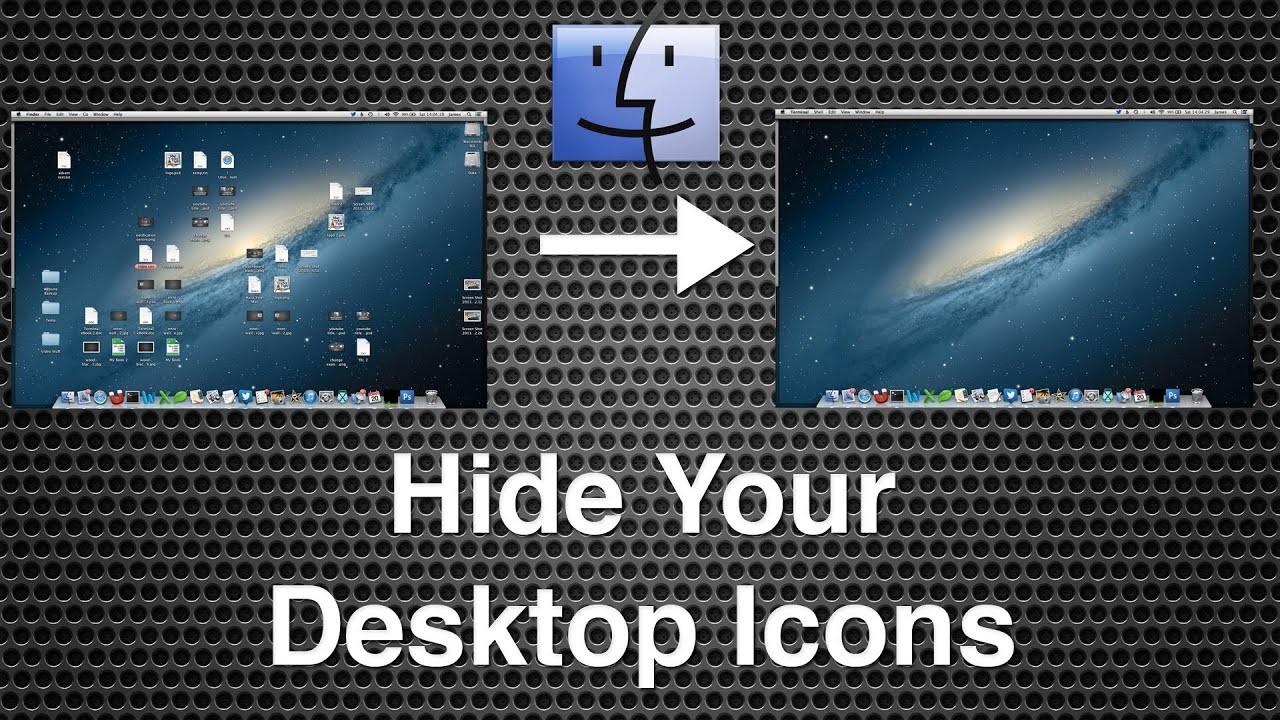
Step 1. Connect the external hard drive, USB flash drive or SD card to your Windows (10) computer. And launch MiniTool Partition Wizard.
If you don’t find the target external drive you want to erase data from, you can click General > Reload Disk to check again. (Related: External Hard Drive Not Showing Up Fixed)
Step 2. Select the connected external drive and click Wipe Disk option.

Then follow the same 3, 4 step above to completely erase external hard drives in Windows 10/8/7.
Key features of MiniTool Partition Wizard Pro Ultimate:
- Wipe computer/external drive: Support advanced data wiping algorithms. You can use it to wipe whole disk, or wipe separate partitions. It supports all popular file systems.
- Data recovery: Recover selected data or files from local drive, externa hard drive, USB, SD card, lost partition, unallocated space, etc.
- Manage basic disk: Migrate OS to new HD or SSD, recover lost partition, delete all partitions, copy/clone disk drives, rebuild MBR, disk surface test, etc.
- Manage dynamic disk: Wipe/format/create/delete/resize/move/copy volume, change volume cluster size, letter, label, etc.
- Convert hard disk: Convert GPT disk to MBR disk, convert FAT to NTFS or in reverse, convert dynamic disk to basic disk, initialize to MBR/GPT disk, etc.
- Manage hard drive partition: Wipe/format/resize/extend/create/delete/merge/split/move partition, change drive letter, partition label, cluster size, serial number, type ID, etc.
- Bootable media builder: You can create bootable media with it and use the bootable version to wipe hard drive data without losing operating system. And fix computer unbootable issue.
- Space analyzer: Scan and analyze hard disk space and freely delete space-consuming files or folders.
- Disk benchmark:Test hard drive read and write speed and its performance.
#2 DBAN
Another popular free and open source hard drive data wipe software is DBAN. Darik's Boot and Nuke (DBAN) is designed for completely wiping the entire drive permanently. You can choose different wiping ways to erase data from various kinds of drives in Window 10/8/7. It also supports several advanced algorithms like DoD 5220.22-M, random data.
However, you need to burn the ISO image of this software to a USB or DVD/CD with a DVD burning software, and then run it from external hard drive when restarting Windows.
#3 Disk Wipe
Disk Wipe is also a top data removal tool. Unlike MiniTool Partition Wizard Pro Ultimate or DBAN which allows you to create a bootable CD/DVD, so that you can use them to wipe personal hard drive data without operating system.
Disk Wipe is a windows app, so you can only run this tool in the existing Windows operating system. You cannot use it to wipe hard drive which runs the current operating system. But you can use it to erase internal drive or SSD, external hard drives.
#4 KillDisk
It is also a top free hard drive wipe tool for Window 10/8/7. It has free version and advanced version. Its free version only has one type of hard drive erasing solution, namely, erase hard drive with one pass zeros. If you want to try other ways to wipe hard drive, you need to pay for the professional version.
#5 CCleaner
This cool Windows (10) PC wipe tool also allows you to wipe computer or external drives. You can use it to wipe data from free space on hard drive or wipe the entire drive. Advanced version also needs to pay.
#6 PCDiskEraser
This free disk wiping software enables you to permanently erase all data in the hard drive. It also uses some professional data erasing standards like U.S. Department of Defense 5220.22. The downside of this tool is that it is also downloaded as an ISO file, and you need to burn it to a disk or USB before you can use it.
#7 CBL Data Shredder
You can either use this hard drive wipe freeware in Windows 10/8/7 to wipe external hard drive clean, or boot from it via USB or CD/DVD to erase computer hard drive with OS.
Aside from the provided data sanitization methods, you are also allowed to create custom erasure method.
#8 Eraser
This free hard drive data destruction software provides 10 popular data erasure solutions for your choice.
This handy tool also only runs within Windows, so you can’t use it to wipe computer hard drive which runs the OS. It is compatible with Windows XP-10.
#9 Super File Shredder
This free disk wipe software enables you to drag and drop the hard drive into the program, and then choose one data wiping way to completely destruct the data. This file shredding tool supports traditional hard drives, solid state drives, and can work on Windows 10/8/7.
#10 WipeDisk
Best Free Mac Hard Drive Cleaner
This hard drive erasure software offers you several data wipe solutions: DoD 5220.22-M, Gutmann, Random Data, Write Zero, etc. You can freely choose to wipe data from free space or all files in the hard drive with this top file eraser. Windows 10 is supported.
Other Free Ways to Wipe Windows 10/8/7 PC Hard Drive
Some of you may think of using Windows own free disk manager Diskpart Utility, Disk Manager to try to erase the entire hard drive.
You can open Windows Disk Manager by pressing Windows and R keys on the keyboard at the same time, and then input diskmgmt.msc. In the Disk Manager window, right-click the disk you’d like to wipe clean and click Format. You can also use Windows Diskpart tool to clean all data on selected hard drive.
However, formatting or cleaning up disk doesn’t mean wiping data for good. You can check below the differences between formatting and wiping a hard drive.
What’s the Difference between Formatting and Wiping a Hard Drive?
The first and most importance difference of formatting and wiping a hard drive is: the data in the formatted hard drive can be recovered with some file recovery software, while data in the erased hard drive can’t be restored.
Disk formatting:
Formatting a hard drive is the process of initializing the hard drive, SSD, USB drive. The formatting process often include: low-level formatting (basic medium preparation), partitioning (make the storage device visible to OS), and high-level formatting (generate a new file system). Formatting a drive generally leaves all data on the disk, and you can use some data recovery tools to get the data back if the drive is not overwritten. If you want to avoid the recovery of your private sensitive data, you can use one of top 10 free hard drive data wipe software to permanently erase the data.
Disk wipe:
Also known as data erasure or data sanitization technique. It is the real permanent data removal process and it’s impossible to retrieve data from a wiped disk. Data wiping aims to completely destroy all data from the hard drive or other storage devices. It uses zeros and ones to overwrite data to fill into all hard disk sectors. Through this overwriting, the old data on the hard drive is unrecoverable any more. Most of the hard drive wiping software listed above allows you to select a specific wiping standard based on your own needs, and lets you remove all data from the device.
How to Destroy a Hard Drive
If you think the completely hard drive data wiping is not enough, and you still worry about your privacy, then you may turn to the last draw: destroy the old hard drive permanently with professional hard drive destruction tools before disposing it.
You may try these hard drive destroy solutions: destroy the magnetic platter inside, use screwdriver to remove and destroy most parts of the hard disk, or use a hammer to totally destroy the hard drive.
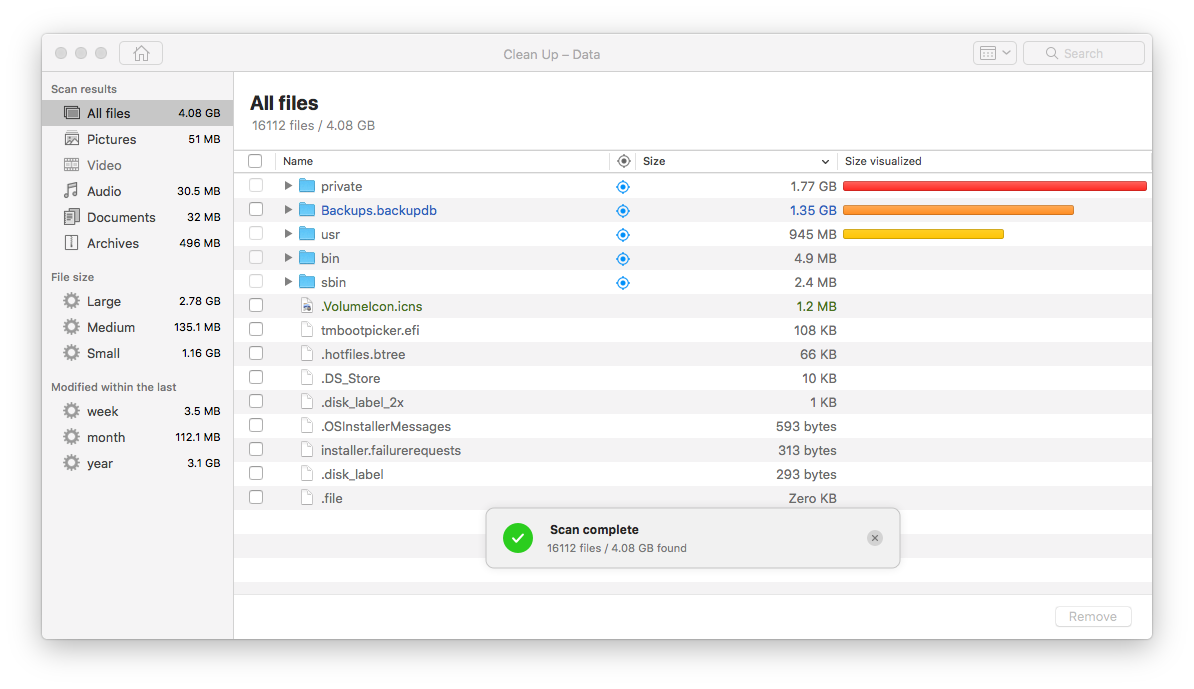
How to Clean Hard Drive with Best Free Hard Drive Cleaner
If your hard drive is running out of space, and you only want to free up some space, then wiping the hard drive is not your choice.
A professional hard drive space analyzer and cleaner would help. MiniTool Partition Wizard new function – Space Analyzer – helps you easily scan the disk or specific partition to figure out which files occupy most space and allows you to directly delete unneeded large files. You can also use it to easily extend the C drive.
Check the related guides:

How to Recover Data from Hard Disk, External Hard Drive, USB, etc.
Once you wipe the hard drive with professional hard drive data eraser, the hard drive will leave no traces of the old data.
However, if you mistakenly delete some files and empty the Recycle Bin or format the drive, you can easily recover the deleted or lost data with MiniTool Partition Wizard Pro Ultimate.
This program equips two hard drive data recovery functions: data recovery, partition recovery. Here we’ll introduce how to recover deleted or lost data from computer hard drive, SSD, external hard drive, USB stick, etc.
Get MiniTool Partition Wizard Pro Ultimate below and install it on your Windows 10/8/7 computer. If you’d like to recover files from external drives, you need to connect it with your computer first.
Step 1. Launch this best data recovery software, and click Data Recovery function in the toolbar.
Step 2. Choose which device you’d like to recover files from. And click Scan. Optionally you can click Settings to choose to scan specific types of files.
Step 3. This software will begin scanning the chosen hard drive or partition, and display the recovered files in the plate.
Step 4. Find the files you need and click Save icon to store them to a new drive.
Conclusion
By browsing the top 10 free hard drive data wipe software, hope you find your desired way to completely erase the entire Windows (10) computer hard drive, SSD, external hard drive, USB/thumb drive, SD card, etc.
Need to mention that the all-in-one disk wipe software for Windows 10/8/7 – MiniTool Partition Wizard Pro Ultimate – is also an easy-to-use data recovery program. You can also use it recover deleted/lost data or partitions with ease.
If you still have questions about how to completely destroy data in hard drive for protecting privacy, or have other suggestions about MiniTool software, please visit Help or FAQ page or contact [email protected].
It's estimated that every year globally, we generate 40 million tons of electronic waste. That's like throwing away 800 laptops every second. Unless you securely clean your free space or wipe your hard drive, there's potentially a lot of recoverable personal data floating around.
Are you looking to erase the free space on your Mac? You've come to the right place. Data privacy has never been more important, but surprisingly, not everyone realizes that your Mac is not entirely erasing that data when you delete a file.
Did you know? Deleted files are identified as free space, available to be written over with new data. Meaning, they can be fully or partially reconstructed if your Mac ends up in the wrong hands. Unless, of course, you erase your Mac's free space.
What do we mean by erase
On macOS, secure erase means your data is replaced with a random set of zeroes and ones. In this way files are “shredded” digitally. Which app should you use? There is a free Shredder tool that is a part of CleanMyMac X — you may use this simple eraser to do the job.
Let’s take a look at how to erase free space and securely erase the hard drive on your Mac.
Why erase free space on your Mac hard drive?
Here’s a quick look at some top reasons to erase your Mac’s free space:
You’re selling an old Mac or a used hard drive.
You work with top-secret non-disclosure agreements.
Your Mac has become too expensive to repair, and it’s time to recycle.
You want to be sure your deleted data is really gone.
Sometimes emptying your trash just isn’t enough; We need to remove files securely.
If your Mac has an SSD, Apple claims that erasing free space on your Mac’s hard drive is unnecessary because a standard erase makes the recovery of data difficult.
Not everyone wants to take Apple’s word for it. Standard erase doesn’t make me entirely comfortable that my data can’t be recovered. Luckily there are some options if you’d prefer to take your Mac’s deleted data fate into your own hands.
You can both easily and safely wipe the free space on your Mac to prevent future recovery of deleted files and data.
How to find out if you have an HDD or SSD disk:
Click the Apple icon top left and select About This Mac.
Select System Report and scroll down to Storage.
Now, select the drive from the list at the top and look for Medium Type.
Here you'll discover if you have an HDD or SSD.
No matter which drive your Mac has, let’s look at how to erase your Mac’s free space.
Erase your free space
One way to securely erase free space on your Mac hard drive is to use theCleanMyMac X Shredder module. Though the main app is paid, this particular tool is 100% free to use.
As we’ve said this feature can be used free of charge and it erases files along with their digital footprints, making them irretrievable. Removal of this nature takes a little longer than a quick empty of your trash, but it does ensure that all data gets rewritten, leaving no chance of recovery at a later date.
Tip: Be sure to select files carefully for secure removal. This action is irreversible.
How to erase free space on your Mac with CleanMyMac X:
Download the free version of CleanMyMac X - It’s also notarized by Apple.
Launch the app, and select Shredder from the sidebar.
Click on the Select Files button.
Now, browse which files you want to remove and press Open.
Or you can just drag and drop the file to feed it into the Shredder.
I found it helpful that once the process finishes, you get an update on remaining free space, and you can also view a log of the removed items. I also love the fact this is really simple to use, for quick peace of mind.
Erase a drive using Disk Utility
If you’re planning on transferring ownership or your Mac, Apple recommends erasing the entire disk; this protects you from any standard erased files or data being rebuilt or recovered.
Disk Utility can feel like a scary place to be clicking around. This powerful and notoriously tricky to locate feature can securely erase your Mac hard drive, ultimately preparing your Mac for new ownership.
Tip: Don’t forget to backup any important files you want to keep before erasing a disk.
If you’re trying to erase your Mac’s startup disk, you will need to start up from macOS Recovery first. On your computer, the Startup disk is the main hard drive, and your Mac is using it to run macOS, so it would be unlikely you would be able to erase it without following the next steps.
Startup from macOS Recovery
- Turn your Mac on and quickly press down Command (⌘) and R. When you see an Apple logo or spinning globe, release the buttons.
- If prompted to enter a password, this will be the primary admin account password. The macOS utilities screen will appear, select Disk Utility.
- Once open, select View in the top menu and choose Show All Devices. The disk your Mac started up from will be top of the list. In my example, you can see Apple SSD is the startup disk.
- Select the disk that you want to erase, and click Erase at the top.
- Give your device a new name,select a format. (Disk Utility shows a compatible format by default.) and finally, choose GUID Partition Map and click Erase.
- When it's finished, quit Disk Utility.
If you're not erasing your Mac's main hard drive, then follow these steps:
- Select the Finder icon from the Dock on your Mac and select Applications.
- Now, scroll down to Utilities and then select Disk Utility. You can now follow the same steps as above from point 5.
Final option: If you only need to free up space
There is a difference between “erase” and “free up” when we talk about disk space. If you only need to free up a few gigabytes removing the junk on your drive, that’s much easier to do.
You have 2 options:
1) Use the Optimized Storage feature (a default macOS feature)
This feature is found under Apple menu > About this Mac > Storage > Manage...
2) Use a dedicated junk “destroyer”
The one we’ve told you about is CleanMyMac X. But the same app has another cool feature, called System Junk, that removes clutter in almost astronomical amounts.
It looks like shown below; note how many categories of junk it identifies:
It's up to you to select which option suits your needs. Whether you want to erase free space on your Mac, by selecting which files to remove with a handy tool like CleanMyMac X or opt for the complete drive erasure treatment, it's always good to know your options.
Thanks for reading. Come back soon for more useful Mac tips.