- Follow the same steps to save the image as JPEG or other formats. Note that the process for saving screenshots changed in Mac OS Lion (10.7) and higher, which removed the 'Save As' option from the 'File' menu.
- Select the PDF file to be saved as a JPEG and click Insert. Right click on the image and select Save as Picture. Name your file and select the location to save it. Select the Format drop-down and choose JPEG as the file format. Hit Save and your PDF will now be saved as a JPEG.
Many of you are now wondering is there a way to convert JPG to PDF on Mac, several days ago, so do I. I had some JPGs, and I wanted to convert them to PDF on Mac, but I didn’t know how to do that. So I searched in Google, and I got some methods of converting JPG to PDF on Mac. Today, I will arrange those useful methods and provide for all of you to convert JPG to PDF on Mac easily and efficiently.
Place your Mac's mouse pointer on the image. Your mouse pointer should be sitting on top of the image that you want to save. Open the context menu. Hold down the Control key, click the image, and then release the Control key. A pop-up menu should appear on or near the image. You have to hold down Control for the entire duration of the click,. After the installation, launch PDF to JPG Converter for Mac. Hit the 'Add File' or 'Add Folder' button to import PDF files or drag and drop files straight to the app. Step 2: Select output format. Click the 'Output' drop-down list to show formats for images. Came from here, you need to choose JPG as the output format. And you can either set the page range to meet your needs. Step 3: Start Converting PDF to JPG on Mac.
Method 1. Convert JPG to PDF on Mac (Batch, Merge, Original Quality)
The method one to convert JPG to PDF on Mac is with Cisdem PDFMaster, it is a professional PDF toolkit that enable users to create, convert, compress, merge, split, encrypt and decrypt PDFs on Mac. With the PDF createor, you can easily convert Word (.docx), PowerPoint (.pptx), EPUB, Text, RTFD, HTML, CHM, JPG, and PNG etc. file formats to PDF easily, making them look right on other people's screen. More than that, except for creating your PDFs one by one, you can also batch convert JPG to PDF on Mac, and you can rearrange their order and merge them. You will then receive a PDF that contains all your JPGs in a single file.
How to convert JPG to PDF on Mac with Cisdem PDFMaster?
- The first thing you should do is click the “Free Download” button to start downloading Cisdem PDFMaster, and install it on your Mac. Then, run it.
Free Download - Next, go to PDF Create function and import your JPG files by drag & drop.
- If you have multi JPGs need to be converted to PDF on mac, or want to merge JPG into one PDF, you can turn the 'Merge' feature ON, and click 'Create' button to start the JPG to PDF Conversion.
- Just wait a moment, Cisdem PDFMaster will finish converting your JPGs to PDF on Mac, this application can convert 50 files to PDF within 30 seconds.

Method 2. Convert JPG to PDF on Mac with Preview
As the built-in application of Mac to view PDF files, Preview also allows users to convert JPG to PDF on Mac. But what the preview can do is limited, it only can convert JPG to PDF one by one. If you just have one or two JPG, this method is the most suitable for you.
How to convert JPG to PDF on Mac with Preview?
- Preview is the built-in application, users don’t need to install it. So the first thing you need to do is open your JPG on Preview.
- Then you should click the “File” on the top bar, and select “Print” feature.
- After selecting, a window will pop up, you should click “PDF” and select “Save as PDF” from the menu bar.
- Last, you need to give a name to your converted PDF file, and if it needs, you can set title, author, subject, and keywords of it. Then, click “Save” button to finish converting JPG to PDF on mac.
Method 3. Convert JPG to PDF on Mac with Adobe Acrobat
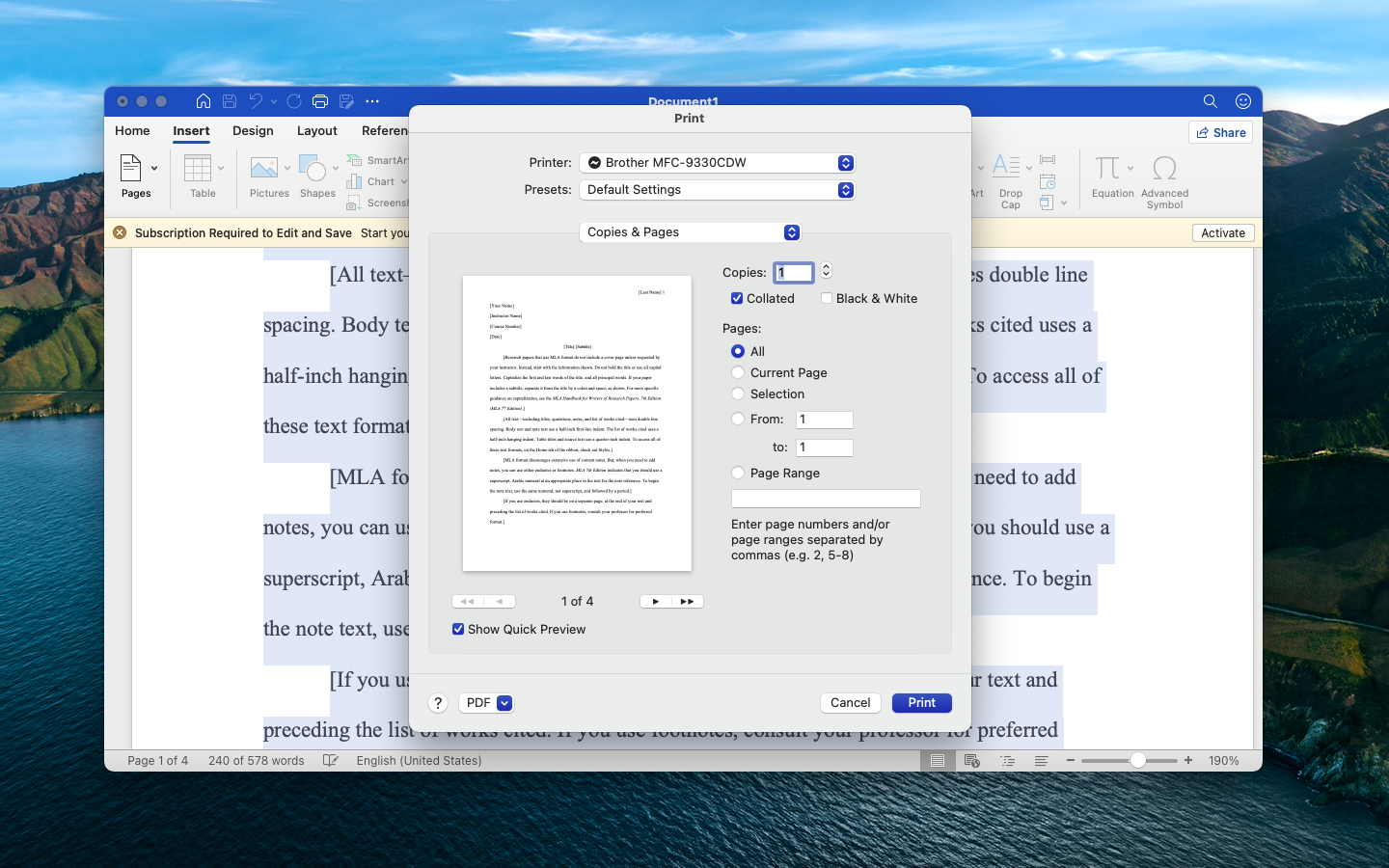
As the most powerful PDF tool, Adobe Acrobat has the most comprehensive functions. If you have installed Adobe Acrobat on your Mac already, you can directly convert JPG to PDF on Mac with Adobe Acrobat. By the way, Adobe Acrobat also only allows users to convert JPG to PDF on Mac one by one.
How to convert JPG to PDF on Mac with Adobe Acrobat?
- At first, you should run Adobe Acrobat on your Mac, and click “Create PDF”.
- Then open your JPG on Adobe Acrobat for JPG to PDF Conversion on mac.
- Next, you need to click “File” on the top bar and select “Save as”, and then click “PDF” to convert JPG to PDF on mac.
- Give a name to your converted PDF file, and click “Save”, your JPG will be converted to PDF on mac successfully.

Method 4. Convert with Online JPG to PDF Converter
Some users are interested in JPG to PDF online converter. Never mind, I also prepared a useful online tool for you. JPG to PDF online converter is an easy-to-use tool that enable users to convert JPG to PDF in a few clicks. And no matter you are on Windows or Mac, you can convert JPG to PDF with it. Do not upload private files or large files for conversion, if you don't risk yourself to get private information leaked, nor get a slow time-consuming conversion.
How to convert JPG to PDF on Mac online with JPG to PDF online converter?
- Click the hyperlink of JPG to PDF online converter to visit its website. And then you need to set Margin, Page size, Page orientation, Image size.
- Then you need to select JPG form your computer, after choose, your JPG will be uploaded.
- Click “Convert to PDF” button to start, but you may need to wait for a long time, this online JPG to PDF converter runs very slowly.

Conclusion
Those are all method to convert JPG to PDF on Mac! Easy right! Have you got the most suitable method? As for me, Cisdem PDFMaster is the best choice since it only can convert JPG to PDF on Mac, it also Word (.docx), PowerPoint (.pptx), EPUB, Text, RTFD, HTML, CHM to PDF on Mac. In addition, it supports batch converting, but others can’t do that.
Preview User Guide
Preview can convert image files to many file types including JPEG, JPEG 2000, PDF, PNG, PSD, TIFF, and others. This can be useful if you share files with people who use other kinds of computers or if you want to open files in apps that don’t read all file types.
In the Preview app on your Mac, open the file, then choose File > Export.
Click the Format pop-up menu, then choose a file type.
If you don’t see the file type you want, press and hold the Option key and click the Format pop-up menu to see specialized or older formats.
Depending on the file format you choose, additional options may appear. If you choose JPEG or JPEG 2000, you can adjust the image’s quality. If you choose PDF, you can choose a Quartz filter to apply to the image, and you can encrypt the image so that only those with the password can view it.
Type a new name, or choose a new location for saving the converted file, then click Save.
Tip: To convert more than one image file at a time, open the files in one window, select them in that window’s sidebar, then follow the steps above.
When you open a PostScript (PS) or EPS document, Preview automatically converts it to a PDF as it’s opened.