Downloading for Mac. Download Microsoft Teams for Mac and open the downloaded DMG file. Drag the application icon to the Applications folder icon. Upon completion, select the red dot in the top left corner to close the window. Stay connected on the go. MS Teams is currently the most efficient way to create a centralized workspace while working. Hi, I'm on Mac Mojave 10.14.5. Since Teams released the new version with an updated logo, etc a while back, it's been regularly failing back to an older instance of the product. Here's how it goes: - I get a grey banner telling me to install the latest update - I install; it goes smoothly and the. Download Microsoft Teams for desktop and mobile and get connected across devices on Windows, Mac, iOS, and Android. Collaborate better with the Microsoft Teams app. Mac: Option + Command + Shift + 1. Media logging is turned off by default. To enable Media logging, users must turn on the option in the Teams client. Go to Settings General, and select Enable logging for meeting diagnostics (requires restarting Teams). The Teams client must be restarted for logging to begin. Microsoft Teams for macOS works exactly like Microsoft Teams for Windows – you could access the web version from any desktop device, or download + install the desktop client for macOS. Microsoft pays regular and consistent attention to the Mac experience, with the latest update in May of 2020. Installing Microsoft Teams for Mac is pretty easy.
- How To Download Microsoft Teams Mac Download
- Microsoft Teams Download Free For Mac Download
- Microsoft Teams Mac Download
- Microsoft Teams Download Mac Os X 10.10.5
- Microsoft Teams App For Mac Download
There are three types of log files automatically produced by the client, which can be leveraged to assist in monitoring and troubleshooting Teams:
This article describes these logs and how they are used. For information about troubleshooting specific issues, see: Teams Troubleshooting. For information about how to contact support, see Get support. When creating a support request with Microsoft Support, the support engineer will require the debug logs. Having the debug logs on hand before creating the support request will allow Microsoft to quickly start troubleshooting the problem. Media or Desktop logs are only required if requested by Microsoft.
Note
In this article, the term Debug logs refers to the logs that are used for troubleshooting. However, the files that are generated for these logs will contain the term diagnostic logs in their names.
Collect and enable logging
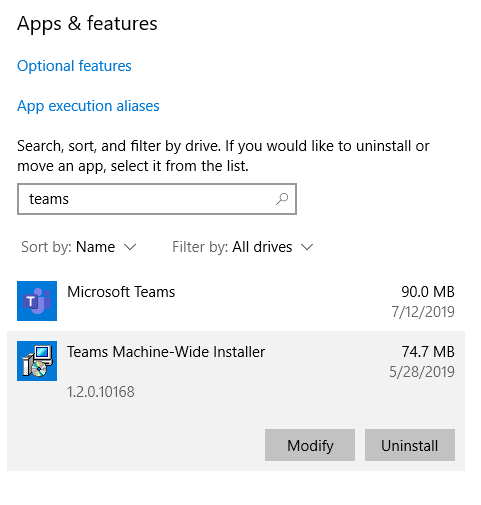
It’s important to collect logs as soon as an issue occurs. The logs can be collected together with just a couple of clicks.
Windows:Right-click on the Teams icon in the system tray and choose Collect support files.
Mac:Select the Help menu and choose Collect support files.
How To Download Microsoft Teams Mac Download
Debug, Desktop, and Media logs will be collected in one folder with the name MSTeams Diagnostics Log <local data and time>. This folder can be compressed and shared when you open a support request with Microsoft Support. The folder will contain folders for Desktop, Meeting (Media), and Debug (web). You can collect the files using the following keyboard shortcuts:
Windows:Ctrl + Alt + Shift + 1
Microsoft Teams Download Free For Mac Download
Mac:Option + Command + Shift + 1
Media logging is turned off by default. To enable Media logging, users must turn on the option in the Teams client. Go to Settings > General, and select Enable logging for meeting diagnostics (requires restarting Teams). The Teams client must be restarted for logging to begin.
If a problem occurs with a specific meeting or live event, it's helpful to have the URL associated with the meeting. This provides additional information to help pinpoint the exact meeting or live event in the logs. This information can be collected from any participant for a meeting or from presenter or producer for a live event. This URL can be captured by hovering over the join URL and choosing Copy Hyperlink.
Note
If Media logging is enabled, there will be additional files included in the Meeting folder which are necessary for investigating audio and video issues. If Media logging is not enabled, there will be a limited number of logs available.
Note
The debug logs were previously collecting using the keyboard shortcuts below. These still function and will complete the same log capture as the Collect support files option.
Windows:Crtl + Alt + Shift + 1
Mac:Option + Command + Shift + 1
The following table outlines the various clients and their associated logs. Log files are stored in locations specific to the client and operating system.
| Client | Debug | Desktop | Media |
|---|---|---|---|
| Web | X | - | - |
| Windows | X | X | X |
| Mac OSX | X | X | X |
| Linux | X | X | X |
| iOS | - | - | - |
| Android | - | - | - |
For a complete list of supported operating systems and browsers, see Get clients for Microsoft Teams.
Debug logs
See the Collect and enable logging section for Windows and Mac instructions. Debug logs are produced by the Windows and Mac desktop clients, as well as by browser-based clients. The logs are text-based and are read from the bottom-up. They can be read using any text-based editor, and new logs are created when logging into the client.
Debug logs show the following data flows:
Login
Connection requests to middle-tier services
Call/conversation
To collect logs for Linux:Keyboard shortcut: Ctrl + Alt + Shift + 1
The files will be available in ~/Downloads
To collect logs for Browser and Windows:Keyboard shortcut: Ctrl + Alt + Shift + 1
The files will be available in %userprofile%Downloads
Media logs
Hitman 2 silent assassin ppsspp download. See the Collect and enable logging section for Windows and Mac instructions. Media logs contain diagnostic data about audio, video, and screen sharing in Teams meetings. They are required for support cases that are linked to call-related issues.
Media logging is turned off by default. To log diagnostic data for Teams meetings, users must turn on the option in the Teams client. Go to Settings > General, select the Enable logging for meeting diagnostics (requires restarting Teams) check box, restart Teams, and reproduce the issue.
When you send the log files to Microsoft support, please verify the timestamp of the log files to ensure the logs cover the time frame when you reproduced the issue.
To collect logs for Linux:
The files will be available in ~/.config/Microsoft/Microsoft Teams/media-stack/*.blog and ~/.config/Microsoft/Microsoft Teams/skylib/*.blog.
To collect logs for Windows:
The files will be available in %userprofile%DownloadsMSTeams Diagnostics Logmeetingmedia-stack*.blog and %userprofile%DownloadsMSTeams Diagnostics Logmeetingskylib*.blog.
Here's a list of the log files that are generated and the information they contain.
| Log file name | Description |
|---|---|
| Teams.msrtc-0-s1039525249.blog | Contains information related to the media stack. This includes channel status such as resolution, decoders and encoders used, and the number of frames sent and received, and camera and video-based screen sharing (VBSS) session status. |
| rtmcontrol.msrtc-0-2415069487.blog | Records information related to remote control actions, such as the time stamp when control is given, and mouse pointer information. |
| Teams_MediaStackETW-2-U-xr-U.etl | Records media stack trace events. |
| Debug-0-s2790420889.blog | Contains information related to the media agent, including rendering quality. |
| tscalling-0-2061129496.blog | Records events in the ts-calling API. |
Desktop logs
See the Collect and enable logging section for Windows and Mac instructions. Desktop logs, also known as bootstrapper logs, contain log data that occurs between the desktop client and the browser. Like media logs, these logs are only needed if requested by Microsoft. The logs are text-based and can be read using any text-based editor in a top-down format.
To collect logs for Linux:Click on the Microsoft Teams icon in your system tray, and select Get Logs.The files will be available in ~/.config/Microsoft/Microsoft Teams/logs.txt.
To collect logs for Windows:Click on the Microsoft Teams icon in your system tray, and select Get Logs.The logs.txt file will be opened in Notepad automatically.
Browser trace
For some categories of errors, Microsoft Support might require you to collect a browser trace. This information can provide important details about the state of the Teams client when the error occurs.
Before you start the browser trace, make sure that you’re signed in to Teams. It's important to do this before you start the trace so that the trace doesn't contain sensitive sign-in information.
Microsoft Teams Mac Download
After you’re signed in, select one of the following links, as appropriate for your browser, and follow the provided steps.
Note
Microsoft Teams Download Mac Os X 10.10.5
In the steps, replace all references to the Azure portal with the Teams client.
WebRTC logs in browsers
Microsoft Teams App For Mac Download
WebRTC logs can assist Microsoft Support by providing connection details for audio and video calls. Follow the steps to access the WebRTC logs in Edge (Chromium) or Chrome:
Open a new tab and go to one of the following URLs:
- Edge (Chromium): 'edge://webrtc-internals/'
- Chrome: 'chrome://webrtc-internals/'
Open the Teams Web application and reproduce the problem.
Go back to the tab that was accessed in step 1 and you will see at least two tabs:
- GetUserMedia Requests
Choose the tab with the name of the Teams application and save the page content.
