SentryPC enables you to control, restrict, and monitor access and usage of your PC or Mac from anywhere. You can control how long and when users are allowed to use the computer, prevent the use of specific programs, block access to certain websites, restrict access to Windows and Mac functions and more. In the Activity Monitor app on your Mac, click Network (or use the Touch Bar) to see the following in the bottom of the window. Packets in, Packets out: The total number of packets received and sent. Packets in/sec, Packets out/sec: The speed of information being transferred (in packets per second).This number can be displayed in the graph. Data received, Data sent: The total amount.
This brief guide will show you how to keep track of the bandwidth you use on your Mac, using a small and free App.
As more and more ISP’s are starting to limit the amount of bandwidth you can use each month, it’s a good idea to keep track of your usage to make sure you don’t get hit with steep overage fees. Plus, this little utility keeps track of the bandwidth you use on different networks separately, so if you use your Mac at a friends house or different WiFi network, that traffic won’t be ‘lumped in’ with your home Internet usage.
- Start out by heading over to the Mac App Store and download/install Bandwidth+ (opens in a new tab/window).
- Now launch Bandwidth+ from your Applications folder. When it opens it will appear in your Menu Bar.
- As you surf the Internet, Bandwidth+ will keep a running tally of how much bandwidth you’ve used. The sum of both is displayed right in your Menu bar – when you click on that summary the Bandwidth+ window will appear. From here you can see the name of the network you’re connected to, and how much data you’ve downloaded and uploaded.
- When you switch to a different network, Bandwidth+ picks up on that and starts to keep track of your total usage on that network. Each of the networks you connect to will be displayed in the Bandwidth+ menu going forward.
- There are a few options you can configure with Bandwidth+ – one of them is quite important. To make these changes, click the Bandwidth+ item in your Menu Bar, click the small ‘cog’ icon in that list, and finally select Preferences…
- The one Preference you’ll want to change right away is to have Bandwidth+ start each time your Mac does. Place a check in the box labelled Automatically start at login
- You can also change the display options for Bandwidth+ – if you’d rather see just the download totals, you can select that. Same with upstream. Alternatively, you can have Bandwidth+ display your current bandwidth usage speed. To do so, select the Speed option.
- Bandwidth+ will now display the current rate (speed) of bandwidth being used by your Mac. As you can see in the example below, I was downloading at 2.1Mbps when I took that screenshot. When you’re not using any bandwidth at all, the Bandwidth+ icon will simply display “0Kbps”.
You can use your old iMac as an external monitor to get a larger display and high-resolution visual experience. If it is the first time you use an iMac as a PC monitor, you just come to the right place. This article will show you how to use iMac as a monitor for PC and Mac. You can know all the required preparations and operations. Just read and follow.
Use iMac as Monitor
Part 1: Best Screen Recorder to Capture All Activities
For most Windows and Mac users, AnyMP4 Screen Recorder is a must-have program. You can record all screen video and audio into digital files without losing quality. All your screen recording activities will not be detected by other programs. Thus, you can record video and audio secretly without others knowing. Moreover, you can record tutorial videos, video conferences, streaming videos, gameplays, and other on-screen activities without lagging.
- 1. Record HD screen video with internal and external audio losslessly.
- 2. Screen capture with webcam or digital video cameras.
- 3. Add annotations and commentary to your recording file.
- 4. Screenshot on any still screen and streaming video into JPG, PNG, and other formats.
- 5. No time limit nor watermark.
Part 2: How to Use iMac as a Monitor for PC and Mac
Not all iMac computers can be used as your PC external monitor. For example, you cannot use the 2021 M1 iMac as a monitor or display. Because the latest 24-inch and 26-inch M1 iMacs don’t offer the target display mode. During this time, older iMac models can be used as your external display.
System Requirements
Iso windows 10 super pro lite pack x64. To use iMac released in 2009/2010/2011/2012/2013/mid 2014 as an external monitor:
- 1. The monitor-used iMac should install macOS High Sierra or earlier.
- 2. The connected Mac computer should be released in 2019 and earlier (running macOS Catalina and earlier).
- 3. A PC with a Mini Display or Thunderbolt Port. (Or you can prepare an HDMI or Display Port with a proper adapter.)
- 4. Use a Thunderbolt or Thunderbolt 2 cable. (Or use a Mini DisplayPort cable for 24-inch and 27-inch iMac models 2009/2010.)
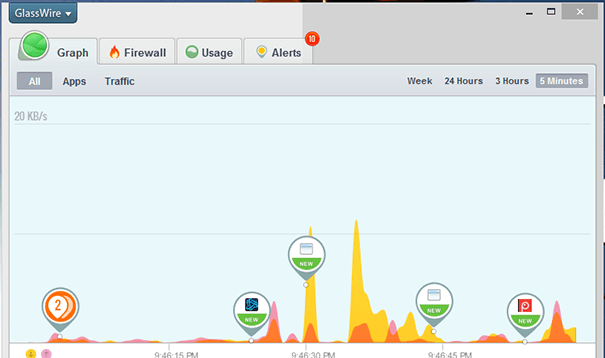
How to Use iMac as a Monitor for PC
Step 1. Power off both iMac and PC. Plug the cable into your PC Thunderbolt, HDMI, or Display port. Later, plug another end to your iMac Thunderbolt or Mini Display port.
Step 2. Power on your iMac and PC. Hold and press Command and F2 at the same time on iMac keyboard to trigger the Target Display Mode. (Or you can press Command, Fn, and F2 keys instead.)

Step 3. After seeing the Windows computer screen is mirrored to iMac, you need to adjust the screen resolution. It is suggested to use 2560 x 1440 on PC for 2009/2010/2011 iMac models.
Step 4. To use iMac as an external monitor for PC, you need to make your iMac and PC connect to the same network. On the iMac screen, go to Windows Settings and choose System. Later, choose Projecting to this PC. Select Available Everywhere under the first drop-down list. Later, Find Ask to project to this PC and choose First time only.
Step 5. Go to the PC screen. Choose Action Center on the bottom right corner. Select Project and then click Connect to a wireless display. The iMac and PC display can be matched successfully.
Step 6. If no, go to Display Settings to change the display resolution manually.
/002-use-activity-monitor-to-track-mac-memory-usage-2260880-f2602e8441f745c4af3ba7132a310d5f.jpg)
How to Use iMac as a Monitor for MacBook Pro/Air
Step 1. Power on your iMac and MacBook that meet the above requirements. Sign in to your macOS user account on the Mac computer.
Step 2. Connect iMac and MacBook with a proper Mini DisplayPort or Thunderbolt cable.
Step 3. Hold and press Command and F2 keys simultaneously on the iMac keyboard. As a result, you can see the displayed Mac desktop screen on iMac.
Step 4. To play MacBook audio on the iMac monitor, choose System Preferences from the top Apple menu. Select Sound and then Output. Set iMac as the output sound device.
Part 3: FAQs of Using iMac as Monitors
What to do if target display mode doesn’t work?
You can restart iMac and the other Windows/Mac computer first. Later, unplug and re-plug all Thunderbolt or Mini DisplayPort cables. You can press Command and F2 keys to put iMac into target display mode. This is a good way to troubleshoot the iMac target display mode not working.
Macbook Activity Monitor
How to exit the target display mode?
You can press Command and F2 keys to stop target display mode. Or you can disconnect and unplug all cables or restart your computer/iMac as well.
Can you connect more than one iMac as displays?
Yes. You can connect two or more external iMac monitors to your computer. Just use a Thunderbolt cable to connect every iMac to a Thunderbolt port on your source Mac computer directly.