Oracle VM VirtualBox. VirtualBox is a powerful Cross-platform Virtualization Software for x86-based systems. 'Cross-platform' means that it installs on Windows, Linux, Mac OS X and Solaris x86 computers. And 'Virtualization Software' means that you can create and run multiple Virtual Machines, running different operating systems, on. First, create a new virtual computer on VirtualBox. Select Windows Server 2016 (64-bit) in the operating system selection window in the steps for creating a VM. After preparing the MS Server 2019 virtual machine, run the virtual machine by clicking the Start button. Configure the language, time settings, and keyboard layout for MS Server 2019.
- Virtualbox 5.2 For Windows 7 32 Bit Update
- Virtualbox 5.2 For Windows 7 32 Bit Download
- Download Virtualbox For Windows 10
BleepingComputer Review:
- How to Install Windows 7 Ultimate 64 Bit on Windows 10 using VirtualBox 6. Microsoft released Windows 7 for personal computers, tablets, media devices, and laptops on October 22, 2009, after the Windows Vista system, both in terms of performance and security.
- We are using win 7 32bit. Problem Event Name: APPCRASH Application Name: VirtualBox.exe Application Version: 5.2.6.20293 Application Timestamp: 5a5cc3df Fault Module Name: VirtualBox.dll Fault Module Version: 5.2.6.20293 Fault Module Timestamp: 5a5cc3f2 Exception Code: c0000005 Exception Offset: 001edcd7 OS Version: 6.1.7601.2.1.0.256.1.
- VirtualBox Extension Pack 6.1.26: Add new capabilities to VirtualBox with this extension pack. Windows 10, Windows 7 (32 bit), Windows 7 (64 bit), Windows 8.
VirtualBox is free and enterprise-ready virtual machine platform that allows you to run other operating systems within Windows. Using VirtualBox you are able to install other operating systems into a virtual computer that can be launched and used directly within Windows. This allows you to run virtually any operating system at the same time while using Windows.
When using VirtualBox, the software is installed on the host machine and then any other virtual machines are considered guests of that host. These guest virtual machines can be running a variety of different operating systems that include older versions of Windows, linux, and even MacOS with some tweaking. Using a program like VirtualBox allows you to perform a variety of tasks from a single computer such as testing operating systems before you install them, run software that only works on older versions of Windows, analyze malware without risk of your normal machine becoming infected, and to develop software for other operating systems. It is also useful for running servers that need to be seperated but are not resource intensive enough to require their own machine.
VirtualBox 5.2.6 (released 2018-01-15)
This is a maintenance release. The following items were fixed and/or added:
- GUI: fixed occasional screen corruption when host screen resolutio n is changed
- User interface: increase proposed disk size when creating new VMs for Windows 7 and newer
- User interface: various improvements for high resolution screens
- VMM: Fixed problems using 256MB VRAM in raw-mode VMs
- Audio: implemented support for audio playback and recording for macOS guests
- Audio: further timing improvements for Windows 10 guests
- Linux hosts: fixed problem accessing mini-toolbar under XFCE (bug #17280, contributed by Dusan Gallo)
Click here for visuals.
Prerequisites, Assumptions, & Requirements:
- You have a computer that supports Virtualization (required for 64-bit VMs).
- You have an internet-enabled computer.
- You have an ISO for an operating system you wish to install in a virtual machine. In this tutorial I demonstrate using Windows 10.
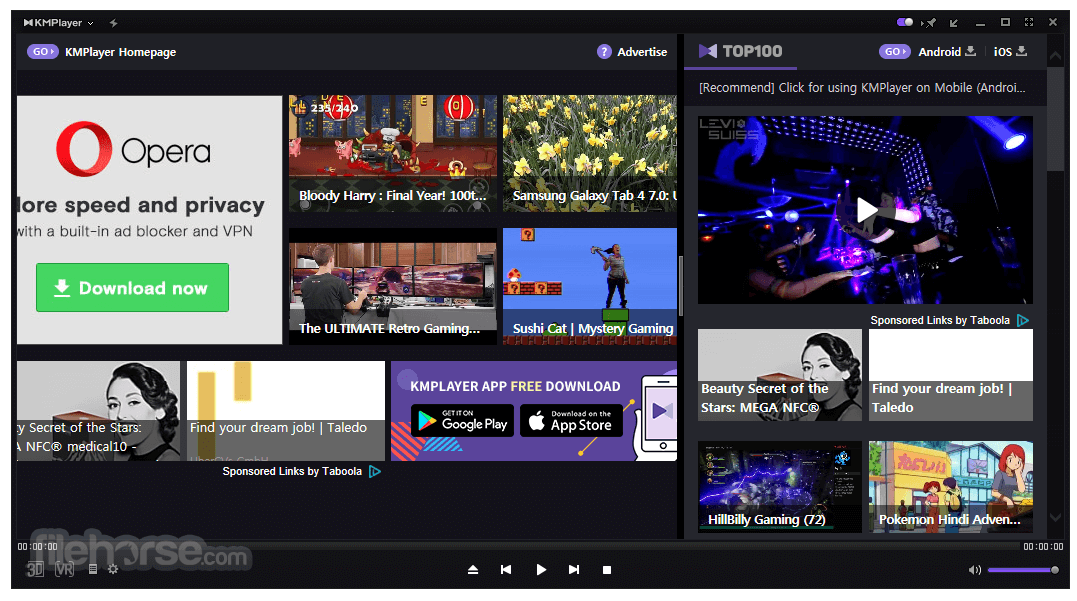
Download Oracle VirtualBox
- Start by opening up your favorite browser and going to https://www.virtualbox.org/
- On the left side of the screen go to Downloads.
- Download the platform package for your operating system.
- Download the Oracle VM VirtualBox Extension Pack.
Installing Oracle VirtualBox
- Launch the VirtualBox installer you just downloaded.
- On the starting screen, select Next.
- On the custom startup page that shows the features to be installed, leave everything default and select Next.
- On the next custom startup page that shows some extra options with checkboxes, leave them default and select Next.
- On the “Warning” page for the network interface, select Yes.
- Lastly, on the ready to install page, select Install.
- During installation, a prompt will pop-up confirming you would like to install an Oracle virtual adapter of some sort. Select Yes.
- When finished you will be taken to the final screen saying thatcher install is complete. You can leave the checkbox checked an select Finish.
- Go back to your downloads and launch the extension pack you downloaded in the previous section. Select Install.
- Scroll down to the end of the license and select I Agree.
- Your VirtualBox is now installed with the extension pack.
Creating A Virtual Machine
Virtualbox 5.2 For Windows 7 32 Bit Update
- In the Oracle VM VirtualBox Manager, select New.
- Name your virtual machine and select the architecture. For this tutorial I named mine Windows 10 and selected Windows 10 (32-bit) but if your PC can install 64-bit, by all means go ahead and select Windows 10 (64-bit) and then select Next.
- Use the recommended memory size of 1024 MB (1 GB) for 32-bit or 2048 MB (2 GB) for 64-bit and select Next.
- Select the radio button for Create a virtual hard disk now and then select Create.
- To save space, select the radio button for “Dynamically allocated”. If you want some better disk performance when using your VM, select “Fixed size”. Once you have chosen, select Next.
- Dynamically allocated will expand the size of your disk as needed. For example, you create a 60 GB disk and install Windows 10 on it, the actual size of the virtual disk on your PC will only take up ~22 GB (or however much you actually use in the VM) up to a max of 60 GB.
- Fixed size will allow the virtual disk to take up all 60 GB of space on your hard drive even if you are not using it all. This does allow for better read and write performance in some situations.
- Here you can rename and resize the virtual disk, if desired. If you do not know what to resize your disk to, based on the operating system, it is best to leave it at the suggested default. For my 32-bit install of Windows 10, I resized my disk to 32 GB. Select Create when you are satisfied with your settings.
- You should now see your virtual machine in a list in the Oracle VM VirtualBox Manager.
The Media Creation Tool
Virtualbox 5.2 For Windows 7 32 Bit Download
- Open up your favorite browser and google search “media creation tool”.
- The first listing should be “Download Windows 10 Disc Image (ISO File) – Microsoft”, select this link.
- When the page loads, under where it says “Create Windows 10 Installation Media” you should see a button that says “Download Tool Now”.
- Once downloaded, launch the media creation tool.
- At the time of this tutorial, media creation tool 1803 is being used.
- Accept the notices and license terms.
- When it asks what you want to do, select the radio button for Create installation media (USB flash drive, DVD, or ISO file) for another PC and then select Next.
- Select your language, edition and architecture. If you do not know if you want to install 32 or 64 bit yet, select Both for architecture. Once you are satisfied with your choices, select Next.
- Select the radio button for ISO file and then select Next.
- Select a location where you would like to save your ISO. I saved mine to my downloads folder.
- It will begin downloading Windows 10 now. Depending on your internet speed it could take anywhere from 10-45 minutes or maybe even more.
- After it’s finished downloading it will begin to create the installation media. This could take around the same of. time as your download, depending on your hardware setup.
- When it has finished, it will ask if you would like to burn the ISO to a DVD. Select Finish.
- The installer will take some time cleaning up the files it downloaded. This shouldn’t take too long.
- Go back to the Oracle VM VirtualBox Manager.
- Select your VM (virtual machine) you created earlier and select Settings.
- Navigate to Storage and select the Empty optical disc (CD)
- To the right of where it says “Optical Drive: SATA Port 1”, you should see a CD icon. Select that icon and select Choose Virtual Disk Optical File…
- Navigate to where you saved your Windows 10 ISO, select it and then select Open.
- You should now see your Windows 10 ISO in place of where you saw Empty before.
- Select OK to close out of your virtual machine’s settings.
- Make sure your VM is still selected (highlighted) and then select “Start”.
The Install
- Since there is no other boot option available, it should automatically load the Windows 10 setup.
- If for some reason, it says press a key to load CD/DVD, click anywhere inside the VM and press any key.
- You will notice later once you click inside a VM your mouse and keyboard get “captured” to only be used in that machine. To escape the virtual machine and use your mouse and keyboard elsewhere, hit the CTRL key on the right side of your keyboard. This is called the host button and it can be changed to your preference- but I will save that for another day.
- When the Windows Setup screen comes up, select your language, time & currency format, and keyboard language then select Next.
- Select Install Now.
- If you happen to have a product key, enter it here. While not required for testing/development environments like mine, it is required if you plan on putting this machine into production (if you plan on using it to make money by any means). Select I don’t have a product key if you do not plan on putting this virtual machine into production. Select Next if you have entered a valid product key.
- If you did not enter a product key, select your version of Windows 10 you would like to install and select Next. For this tutorial, I selected Windows 10 Home.
- Fill in the check box for I accept the license terms and select Next.
- Select Custom: Install Windows only (advanced).
- Select Drive 0 Unallocated Space and then select New.
- Leave the default size in MB and select Apply.
- A popup will warn you it needs to create extra partitions, select OK.
- You will see 2 partitions if your VM is using a BIOS and 4 partitions if your VM is using EFI (with or without secure boot). Either way, you need to select the partition with the type Primary and then select Next. Windows is now installing.
- The install itself will roughly take about 30-45 minutes, maybe more depending on your setup. Once finished, you will arrive at the Out-Of-Box-Experience (OOBE) setup.
OOBE Setup
Download Virtualbox For Windows 10
- Select your region and then proceed.
- Select your keyboard layout and proceed.
- Add a second keyboard layout if you would like, otherwise proceed.
- The setup is now getting ready for account setup. This will take approximately 5 minutes.
- You can sign in with your Microsoft account if you like. This can always be skipped and done at a later time. For the sake of this tutorial, I selected offline account.
- The next screen will ask you if you’re sure you don’t want to use a Microsoft account, click No if you want to continue with a local (offline) account.
- Type in your username and proceed.
- Type in your password and proceed.
- Verify your password and then proceed.
- Set your 3 recovery questions and proceed.
- Select your preference for Cortana and proceed.
- Choose your privacy settings and proceed.
- Windows will now begin finalizing your setup and you will be welcomed by your desktop when it has finished.