- Supported Platforms: PC/Mac. Price: Free trial, $198/year or $499 for full version Best Drawing Programs for PC and Mac. That ends our article on the best drawing programs that you can get for your PC and Mac. I have include programs with are both free and paid and serve different use-case scenarios.
- On the Mac, one powerful and popular digital whiteboarding application is called FlySketch. FlySketch is free, and provides a number of different tools. With FlySketch you can draw shapes, highlight, take screen-shots, and of course, simply draw on top of existing programs. By setting the FlySketch program to be transparent, it “floats.
- The new Wacom One is here to get you drawing, writing and making notes on screen. It’s an economical 13” pen display meant to inspire creative beginners, social content creators and visual thinkers with pen-on-screen sketching, drawing and annotating. It’s operating system agnostic, which means you can use it with MacOS, Windows and Android.
- How to Draw in a Zoom Meeting on Windows and Mac. Drawing in a Zoom meeting is a handy function. Companies can use it when they have online brainstorming sessions, or perhaps draw a pie chart.
- Draw On My Screen
- Mac Drawing App
- Draw On Screen Mac Free Download
- How To Draw On Macbook
- Imac Blank Screen After Start
- Draw On Screen Mac Free
Top 5 PDF Drawing Tool. PDFelement (Windows & Mac) PDFelement offers advanced PDF drawing features for Mac and Windows. It also lets you convert PDF to Excel, PPT, Pages, images, and HTML, among others. You can also organize your documents, split files and create PDFs, giving the user full control.
Are you a teacher looking for strategies to make your online classes more visually engaging? Trying to replicate the functions of your beloved physical whiteboard in your now virtual classrooms? Still unsure which online whiteboard tool is most compatible for your Mac? This article is for you!
The whiteboard is the quintessential fixture of any classroom. By allowing teachers and students to pen down their thoughts, whiteboards encourage spontaneity which makes classes more interesting and help students visualise concepts better which improves their knowledge retention. Just because the outbreak of COVID-19 had schools switching to remote-learning overnight does not mean you and your students must accept anything less than a fully-equipped learning environment during this pandemic moving forward.
Thanks to technology, there are a plethora of great whiteboard apps you can utilize to incorporate in your online teaching. However, not all whiteboard apps are created equal. Besides having an acceptable price point and comprehensive features, a well-chosen whiteboard app should also be made compatible for your Mac so that it runs smoothly on your most-preferred device. With lesser time wasted on worrying and troubleshooting before each lesson, educators can in turn offer more guidance to their students.
We know it can be arduous to sift through the multitude of options out there. Hence, this article has put together a list of 6 best whiteboard apps for mac users to help you find the perfect solution that not only lets you present your curriculum online effectively, but also provides you and your students with an overall smooth-sailing and fruitful learning experience.
1. OPENBOARD
Image: Source
OpenBoard is an interactive whiteboard designed specifically for teaching. Hence, it is a popular software among many schools ranging from pre-school to universities. It is most ideal for educators who prefer a dual-screen setup with a pen-tablet display and a beamer. OpenBoard is easy to use and accessible as it requires no registration. Simply download it for free directly from their website and you can start using it on your Mac immediately. However, some OpenBoard users have observed some drawbacks such as the quality of the whiteboard’s pen. When annotating, sometimes smeared letters are produced while other times, what you’ve written may not be detected and reflected on the screen. Notably, OpenBoard is already working hard to improve the writing experience. You can learn more about OpenBoard here.
2. MIRO
Image: Source
Miro is a fast, free and simple-to-use digital whiteboard mainly designed to facilitate collaboration among remote and distributed teams in the workplace. The features that make it stand out are its many pre-built templates and its moveable sticky notes function. They help projects get started quickly and stay organised along the way. For teachers, the mind map templates could be particularly useful to help students visualise concepts better and draw more connections between topics. Miro also has an infinite whiteboard so you will not run out of whiteboard space, allowing for more freedom and less disruptions when teaching. Additionally, hosts can make good use of the video conference, screen sharing, and presentation modes to keep meetings engaging. The free version offers three whiteboards per account and no sign up required for viewers, making this app convenient and accessible. It is available at the Apple App Store. However, to have infinite canvases to work with, the ability to export your whiteboard in high definition for your students’ reference, and access to the video chat function, the paid version would be required, starting at US$8 per month. Check out this YouTube video to learn more about Miro.
3. ZOOM
Left: Demonstration of Zoom’s online whiteboard. Gif created by the writer with imgPlay.
Right: User annotating on Zoom’s screen share using a tablet. Photo by Zoom. Microsoft office 2019 windows 7 32 bit.
Zoom is a video-conference platform well-liked by educators because it can accommodate up to 100 participants and they can use the nifty features like the breakout rooms, polling, and hands up function to stimulate their students. However, being primarily a video-conferencing platform, Zoom’s basic built-in whiteboard function is not its main selling point. Nevertheless, Zoom’s whiteboard is unique as it allows participants to annotate anywhere on the screen in the middle of a screen share and not just on the whiteboard. The free version is available at the Apple App Store. However, note that it only allows 40 minutes of lesson time for calls with more than 2 participants, which is an uncommonly tight restriction among similar services. To conduct full, uninterrupted lessons, paid zoom plans may be necessary (starting at US$14.99 per month), resulting in lessons being less accessible for you and your students. Furthermore, security could be an issue as Zoom does not have functions that allow you to prevent unwanted interlopers from disrupting your online classes.
4. INKO
Image: Source
Inko is an interactive whiteboard that lets you draw using multiple iPad, iPhone or Mac devices, and even interact on Apple TV. You can choose to connect with up to 12 devices using nomadic collaboration, or unlimited people using remote connection over the internet without the need to create any accounts. It offers unlimited canvases and a variety of drawing tools including the ephemeral highlighter which helps you catch your students’ attention to a particular place in the canvas. Your annotations will also stay sharp at any zoom level. Inko is suited for a school setting as the reusable groups of participants feature makes it easy to quickly start a session with the same people again. After class, hi-resolution PDF exports are available for long-term digital archiving of your course notes. Inko’s unparalleled integration with Apple technologies allows it to provide a superior experience on Apple devices with heightened security and privacy settings as well. However, the main downside is it’s price. The free app is extremely limited, providing only drawing capabilities in single user mode and nearby collaboration for 5-minute time-limited sessions. The fully functional app offers a 7-day free trial before charging $1.99/month for the Nearby plan, and $3.99/month for the Remote Plan. Inko is available for download here at the Apple App Store.
5. LIMNU
Screenshot of video chat superimposed on Limnu’s online whiteboard. Photo by Limnu.
Built for teams in the workplace, Limnu is a traditional online whiteboard that offers basic sketching tools and an expandable canvas so that users can zoom out to reveal more empty spaces to write on and will never have to worry about running out of whiteboard space. Limnu is nevertheless suitable for educational purposes because of its accessibility; the free version is available at the Apple App Store for teachers and students to download and use without the need to register for an account and without a limit on the number of whiteboard collaborators as well. However, each whiteboard is only accessible for fourteen days and its security features seems to be lacking for free users (some parents may not feel at ease with their children using it for online lessons). Furthermore, the video-chat features are only available on the paid version (which means that you might need to supplement this app with another video-conferencing app which can be inconvenient). Educators at public school may be able to obtain the Free Pro Plan. Otherwise, the paid version starts at US$5 per month.
6. HEYHI
Screenshot of HeyHi’s online whiteboard
Now that you are aware of 5 conventional whiteboard apps for Mac, it is our pleasure to introduce HeyHi’s online whiteboard, a one-of-a-kind online teaching tool through which teachers can host virtual classes with a shareable whiteboard as its dominant feature. Specially designed with educators and students in mind, HeyHi is free for download and users on the free subscription plan can set up a virtual classroom for up to four participants, making this the ideal app for facilitating in-depth discussions and small group consultations. You can invite up to 100 participants for webinars.
With online learning, HeyHi Whiteboard allows teachers and students to continue reaping the benefits of the traditional whiteboard with even higher levels of efficiency. For example, unlike traditional whiteboards, HeyHi’s whiteboard is expandable so that teachers can create more space for notes by simply swiping to shift to another section of the board, or by zooming out. You can also create new whiteboard pages without affecting the original whiteboard that you and your students have been working on. After class, students can download everything that has been written on the whiteboard for easy future references. This also helps them learn better as when they are no longer pressured to hurriedly copy notes that risk being deleted as the class moves on, they are reassured and can pay full attention to the lesson content.
User shifts to another section of HeyHi’s online whiteboard to continue writing. Gif created on imgPlay.
What sets HeyHi apart from other whiteboard apps is also its unique user interface. Upon entering a lesson on HeyHi, students will immediately see a gridded whiteboard that occupies much of the screen with the video image of their teachers and classmates on the right margin of the screen. This deliberate placement is specifically designed to help students focus better. With the video images of participants being less conspicuous, a more conducive learning environment is created where students are less likely to be distracted by the faces and videos of their peers and teachers during lessons.
HeyHi’s online whiteboard. Photo by HeyHi.
Besides providing students with the opportunity to collaborate with their classmates which makes classes more engaging, HeyHi’s whiteboard app also fosters their creativity by allowing students to create mind maps, a tried-and-tested strategy that reliably enhances students’ learning by drawing connections between concepts.
Screenshot of HeyHi’s online whiteboard
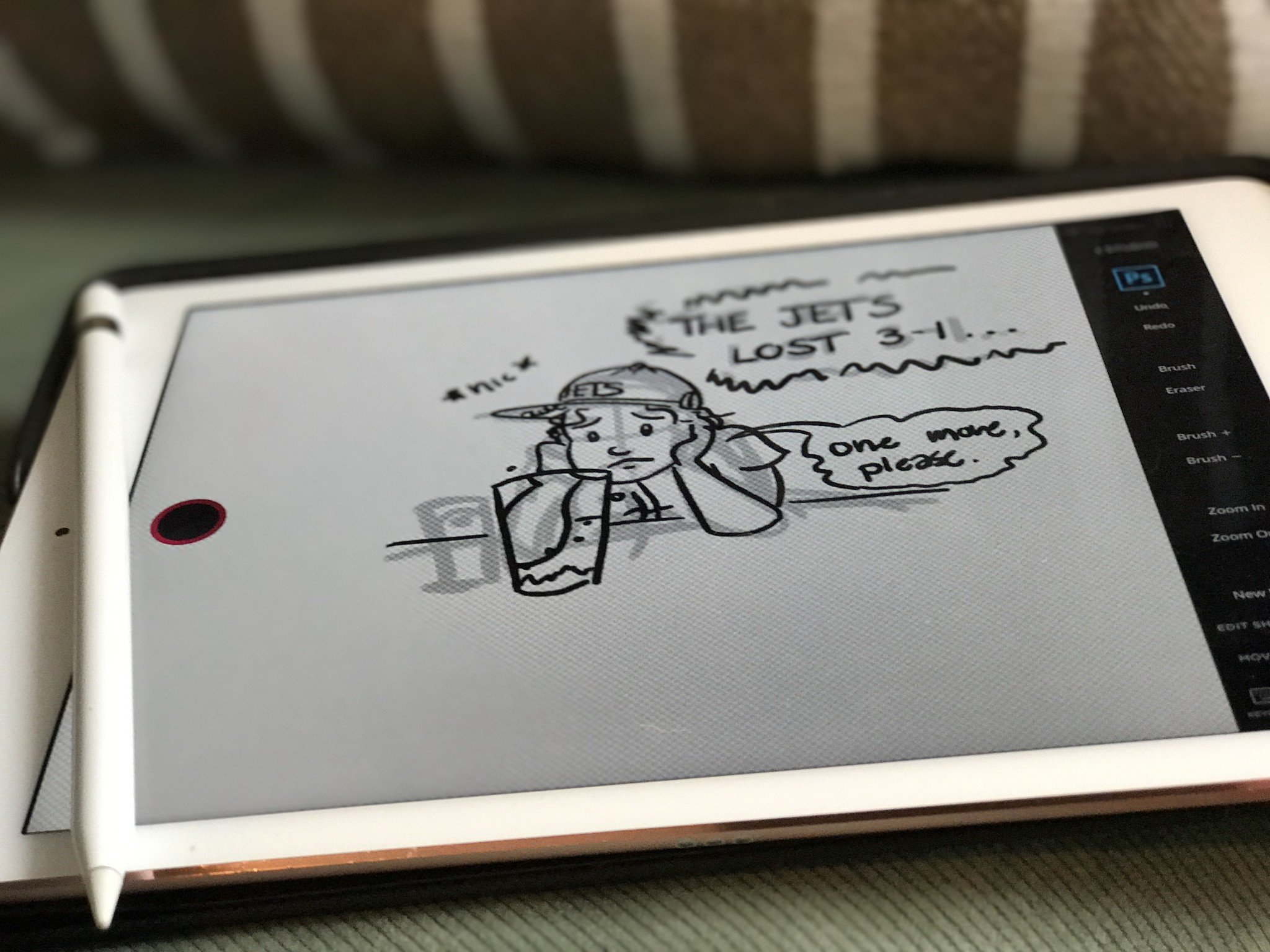
Beyond delivering quality tools for online classes, developers at HeyHi also take security seriously. HeyHi Whiteboard app mandates all online lessons to be accessible only by a Meeting ID and access code to ensure the safety of online classes. Parents need not worry about their children being affected by hackers with malicious intent.
HeyHi’s incredible versatility as a whiteboard app makes it the perfect all-in-one stop for your online teaching needs. Beyond being a whiteboard, HeyHi is also an app that helps lighten educators’ workload by automating administrative matters. Teachers can leverage HeyHi’s calendaring feature to deconflict and schedule online consultations. During video conferences, HeyHi also records students’ attendance effortlessly for you. Even after the COVID-19 pandemic, HeyHi whiteboard can remain useful as a tool to produce educational videos that can be used in conjunction with physical lessons. On HeyHi’s whiteboard app, teachers can write and illustrate their ideas to create pre-recorded videos of lesson contents which can then be easily played back to aid your students’ revisions at home.
Left: Student books an online consult with the teacher. Gif created by the writer on imgPlay.
Right: Screenshot of HeyHi’s attendance taking tool.
At the end of the day, the most crucial feature of HeyHi is its accessibility. HeyHi’s application is compatible with Macs and is free for download at the Apple App Store. You can refer to HeyHi’s pricing page for more information on the different subscription tiers.
SUMMARY
If you are an educator looking for a whiteboard app to facilitate your virtual classes on your Mac, we hope that this curated list has provided you with some useful suggestions. Among these apps, most have a unique selling point that can enhance both your students’ and your own virtual classroom experience in some ways. However, the best features are often made exclusive to paid users only.
In contrast, HeyHi’s whiteboard app is a uniquely multi-purpose software that offers some of its best features to all users regardless of whether they are on a paid subscription or not, making it one of the most affordable, accessible and attractive solutions.
Sounds good? Come on board then! If you are interested in giving HeyHi’s online whiteboard a go, feel free to request a demo or even experience the user interface for yourself.
It is true that you can take a screenshot on Mac by pressing Shift, Command and 3/4/5/6 keys on the keyboard. As a result, you can quickly capture your Mac’s screen via keyboard shortcuts. Since there are premade key combinations to capture any portion on Mac, why you still need a Mac screenshot tool?
The main reason is that you cannot get drawing tools and other advanced features from the straightforward Mac screenshot feature. Mac will save the screenshot as PNG by default. You need to use an image converter to change the screenshot format. In many cases, a snipping tool for Mac really helps.
Part 1: Top 7 Best Free Screenshot Tools for Mac
To take a screenshot on Mac without keyboard, you can take a look at the following paragraphs. Here’re top 10 best screenshot tools for Mac free to use in 2020.
Top 1: Vidmore Screen Recorder
There is a built-in free screenshot tool for Mac in Vidmore Screen Recorder. It’s okay if you don’t get its full version or even register an account. You can take a Mac screenshot of the whole screen or single window. The Mac screenshot capture software offers real-time drawing tools. Thus, you can emphasize the key point and draw anything on the screenshot directly. The screenshot will be saved as PNG, JPG, JPEG, BMP, GIF or TIFF based on your need.
Main Features:
- Capture Mac screen with full screen or browser window.
- Save Mac screenshot picture as PNG, JPG, JPEG, BMP, GIF or TIFF.
- Add rectangle, ellipse, line, arrow, callout, text and more in any size and color to your screenshot.
- Safe, clean and totally free to use. No registration or hidden purchase.
- The free Mac screenshot software works with Mac OS X 10.10 or above.
Top 2: Lightshot
Lightshot is a free screenshot tool for Mac. You can select any area on your Mac computer to capture. Later, you can share the screenshot via Internet directly.
Pros:
- Take a screenshot on Mac with any screen size.
- Upload your Mac screenshot to the server or get its short link to share.
- Use the online editor to edit screenshots on Mac. (Find more video editor here)
Cons:
- Lightshot may close down suddenly.
- The copy function in Lightshot does not work.
Top 3: Snappy
Draw On My Screen
You can capture any part of your Mac computer with Snappy automatically. The free screenshot tool for Mac allows users to annotate, resize and customize the screenshot picture. Moreover, you can organize, collaborate and share Mac screenshot within Snappy on Mac.
Pros:
- Grab Mac screen by drawing or shortcuts.
- Collect snaps stored on Mac and make then well organized.
- Share screenshots to Facebook, Twitter, Dropbox, Email and more.
Cons:
- Lack editing features.
- Snappy becomes quite buggy.
Super smash flash 2 v0 7 download. You may want to know: how to record audio on Mac
Top 4: Skitch
Skitch is a free screenshot for Mac that works with Evernote. If you are in the business of taking screenshots for your team, Skitch can be your good companion.
Pros:
- Snap, mark and send a screenshot on Mac.
- Add text, shape and draw on your screenshot image.
- Blur the obscured areas.
Cons:
- Skitch crashes and freezes in the half of time.
- Still need the UI improvement.
Top 5: Recordit
Recordit is a GIF-based screencast tool for Mac free to use. You can also install Recordit plugin to quickly take a screenshot on your Mac computer.
Pros:
- Use hotkeys to screenshot on Mac.
- Get free cloud storage space for screenshots.
- Provide multiple upload and share options.
Mac Drawing App
Cons:
- Recordit free version is limited.
- Require the stable Internet connection.
Top 6: Snagit
TechSmith Snagit offers the free trial for screen capture and recording on Mac. You can capture a process and add drawing tools of what you see on Mac screen. Bloons monkey city hack android.
Pros:
Draw On Screen Mac Free Download
- Draw on Mac screenshot with markup and annotation tools.
- Convert Mac screenshots into simplified graphics.
- Get direct file sharing feature.
Cons:
- Snagit free trial lasts for 15 days only.
- Snagit full version is expensive.
Top 7: Monosnap
Monosnap is a free online screenshot tool. You can capture screenshots on Mac with full screen, custom area or window. If you want to edit and add annotations, you need to register its user account first.
Pros:
- Highlight on screenshot with multiple drawing tools.
- Use blur tool to hide sensitive information in your screenshot.
- Share Mac screenshot to Twitter, Facebook, Google Drive, Dropbox, etc.
Cons:
- Monosnap gets buggy with the new OS releases.
- You need to pay to unlock third-party services.
Part 2: FAQs about Mac Screenshot Tool
Where are screenshots saved on Mac?

If you capture Mac screen with official shortcuts, your screenshot will be saved on desktop by default. For macOS Mojave users, you can change the default screenshot destination folder. Just head to Options in the Screenshot app.
Is Preview the hidden screenshot software for Mac?
How To Draw On Macbook
Yes. There is Take Screenshot feature in Preview. You can screen capture on an PDF file or image in Preview on Mac for free.
Imac Blank Screen After Start
Can website see if you screenshot?
Draw On Screen Mac Free
No. It is not allowed for the browser to detect whether users use a Mac screenshot tool or not. Your screenshots are not traceable.
Actually, you can use any screenshot app to capture Mac’s screen as JPG and other formats. It is also supported to copy and paste Mac screenshot to clipboard. Which can be your best free screenshot tool for Mac? You can feel free to share with us.