Minitab 19 for Windows or Mac Install and License Update Details
Modified on: Thu, Oct 1, 2020 at 5:37 PM
Minitab Express is available for both Mac and PC, allowing you to teach and share files seamlessly across platforms. Comprehensive Help Learn how to run any analysis using examples that include sample data sets and step-by-step instructions. Here, you will find Minitab license to use it for lifetime totally free of cost. We recommend you also check Express VPN Crack with 2020 Setups for Windows & Mac. Minitab 19 Crack is a professional, reliable and powerful statistical processing software and graph analysis program that can provide you with more accurate technical work. Minitab Software Download Link (Windows) Minitab Software Download Link (Mac) Download Minitab License. How to install using the enterprise license file: Save the attached license file (minitab.lic) to the same folder as the Minitab 19 installer and double-click the Minitab 19 installer; How to replace the enterprise license file. Minitab Express Mac Download Free Trial 1 Minitab Express for Mac Download and Installation Instructions. By clicking the following link to download Minitab Express 1.5.3, you agree not to distribute this software. Minitab For Mac, free minitab for mac software downloads, Page 3.
Minitab provides free software updates that deliver the highest level of performance and quality available. Minitab 20.3.0 (23 June 2021) Minitab Statistical Software has been updated to include Graph Builder, a new way to revisualize your data and explore graph alternatives with an interactive and easy-to-browse gallery. Combined with unparalleled ease-of-use, Minitab makes it simpler than ever to get deep insights from data. Statistics instructors have been choosing Minitab for more than 40 years because of its user-friendly interface, affordable price, and free online teaching resources. Minitab is the leading software used for statistics education at more.
The attached minitab.lic license file is good through July 31, 2021.
Minitab 19 is currently installed on Virtual Labs, PUB 3rd floor kiosk laptops (30 of them, check it out), Equipment Checkout Service laptops, and hundreds of physical Windows lab computers located around the Cheney and Spokane campuses. You may not need to install Minitab on your personal computer, but if so please read on..
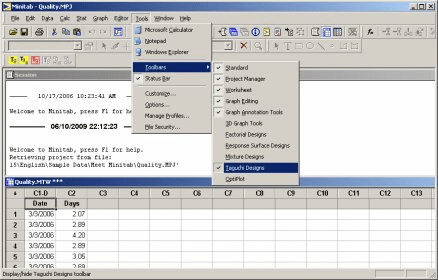
Minitab 19 has both Windows and Mac versions. The Mac version requires Mac OS Mojave 10.14 or newer.
Minitab 19 is licensed for both on-campus EWU-owned computers, and currently enrolled students/faculty/staff personal computers.
Installation Details:

- If you cannot get licensing to work by following these instructions, simply choose the 30 day trial as a temporary solution, and you will be off and running for 30 days.
Windows New Install
- The Windows installer is named minitab19.2020.1.0setup.x64.exe and and can be downloaded at: https://files3.minitab.com/prodinstalls/minitab/minitab19/19.2020.1.0/win/commercial/x64/minitab19.2020.1.0setup.x64.exe
- Copy the installer and minitab.lic (attached) to your local hard drive. Be sure both files are in the same location.
- Launch the installer and choose all default options. When prompted for a license file, choose the FILE licensing option, browse to and select minitab.lic
Windows License File Update ONLY
- Copy minitab.lic file to the following directory: C:ProgramDataMinitabMinitab 19. If prompted, replace the existing minitab.lic file
- The easiest way to access this directory is typing C:ProgramDataMinitabMinitab 19 in the address bar, as shown below..
Macintosh
- The Mac installer name is: Minitab.v19.2020.1.0.Commercial.pkg and can be downloaded at: https://files3.minitab.com/prodinstalls/minitab/minitab19/19.2020.1.0/mac/commercial/Minitab.v19.2020.1.0.Commercial.pkg
- Once the files have been downloaded, move both the installer package and the license file to your Desktop. Failing to move the files may result in the Install failing and locking up the Finder.
- Launch the installer and choose all default options. When prompted for a license file, choose the FILE licensing option, browse to and select minitab.lic
- Do NOT double-click Minitab.lic file. Doing so will change the filename expected by the Minitab installer. If you did so by accident, remove the .txt extension, which was automatically applied, in both the Finder AND in the GET INFO dialog box.
If you accidentally double-clicked Minitab.lic file, and cannot use the file for licensing Minitab because it is grey'd out, rename the file back to its original name of Minitab.lic. This needs to be done in both the Finder and GET INFO (Command Key + I) in the 'Name and Extension' field. Refer to screenshot below:
Minitab Free Trial Mac Installation Instructions
- On a related note: If you are running Minitab on a JFK Library Equipment Checkout Laptop or PUB Kiosk Laptop off-campus, you must connect to VPN before launching Minitab. VPN is required to access EWU's on-campus license server for these specific laptops. Minitab will successfully license when these laptops are connected to EWUSecure wireless network.
Minitab Trial Version
Please contact the EWU HelpDesk at [email protected], 359-2247, or in person at Sutton Hall HelpDesk if you need help installing Minitab on your personal computer.

Was this answer helpful? Yes No
Minitab Express Free Trial Mac
New Install of Minitab 19 for Windows
- Download the Minitab 2020-21 license file. You can find that on your online order confirmation page, under the link. For instructions on getting to your online order confirmation page, please our How To Look Up Your Software License Codes article. The file name will be minitab.lic. Be sure to the file and remember the location where you saved it. It will most likely be in your default download location. (Do not try to open the license file; it will be unreadable.)
Some customers received a license file that had been renamed accidentally. If your file has any other name, please rename it to minitab.lic. - Download the Minitab 19.2.0 installer archive from the CU Software Minitab page. The file name will be Minitab19-2-0.zip.
- Right-click the installer archive and select . You will be prompted to pick a location to save the files. We recommend that you choose the Desktop, then create a new folder called 'Minitab' on the Desktop.
- In that folder you will find minitab19.2.0.0setup.x64.exe and minitab19.2.0.0setup.x86.exe.
If you are running the 64-bit version of Windows, double-click the file with x64 near the end of the name.
If you are running the 32-bit version of Windows. double-click the file with x86 near the end of the name. - Accept the default installer options until asked How do you want to activate the software?
- Select Activate with a License, then click Next.
- On the Select a licensing method window, click File, then Browse.
- Browse to the license file location you used in step 1. The file is named minitab.lic.
- Select the file, click Open, then click Next.
- In the following window, click Next, then click Install.
- After a successful installation, you will see 'Completed Minitab 19 Setup.'
You'll find a new Minitab shortcut on your desktop.
New Install of Minitab 19 for Mac
- Download the Minitab 2020-21 license file. You can find that on your online order confirmation page, under the Download Software link. For instructions on getting to your online order confirmation page, please see our How To Look Up Your Software License Codes article. The file name will be minitab.lic. Be sure to Save the file and remember the location where you saved it. It will most likely be in your default download location. (Do not try to open the license file; it will be unreadable.)
- NOTE: Do not rename the license file. Renaming it will cause it not to be recognized by the installer.
- Download the Minitab 19.2.0 installer archive from the CU Software Minitab page. The file name will be Minitab19-2-0-Mac.zip.
- Double-click the installer archive to create a new folder at the same location and to extract the installation files.
- Inside the new folder, find the file named Minitab.v19.2.0.0.Commercial.pkg. Double-click that file.
- The installer will run. Depending on your Mac's settings, you may be asked to enter your macOS user name and password.
- When prompted for an Activation Type, select License File. The name of the license file (minitab.lic) should already be in the text box.
- Click Browse.
- Browse to the license file location from Step 1. Select it and click Open.
- Click Continue, then click Install.
- If prompted for any options, we recommend choosing the default settings. Depending on your Mac's settings, you may be prompted to enter the username and password of a macOS user account with Administrator-level privileges.
- After a successful installation, you will see 'The installation was successful.' Click Close.
Your new Minitab installation will be in the Applications folder.
New Install of Minitab Express
Minitab Express for Macintosh
- Download the Minitab 2020-21 license file. You can find that on your online order confirmation page, under the link. For instructions on getting to your online order confirmation page, please our How To Look Up Your Software License Codes article. The file name will be minitab.lic. Be sure to the file and remember the location where you saved it. It will most likely be in your default download location. (Do not try to open the license file; it will be unreadable.)
Some customers received a license file that had been renamed accidentally. If your file has any other name, please rename it to minitab.lic. - Download the Minitab Express for Mac installer from the CU Software Minitab page. The file name will be MinitabExpress-151-Mac.dmg
- Double-click the installer file to mount a virtual disk. The disk name will be Minitab Express 1.5.1.
- In the window that opens, double-click the file Minitab_Express_MU_v1.5.1.pkg. This will launch the installer.
- The installer should run normally. Accept the default settings when given a choice.
- After installation is complete, you will find the Minitab Express application in your Applications folder. Double-click to start the application.
- The first time you run Minitab Express, you will be prompted for licensing information. Select the second option, Specify the License File. Then, click the button.
- Navigate to the location where you downloaded the license file in Step 1, and select the file minitab.lic. Minitab Express should then activate and be ready for use.
Minitab Express for Windows
- Download the Minitab 2020-21 license file. You can find that on your online order confirmation page, under the link. For instructions on getting to your online order confirmation page, please our How To Look Up Your Software License Codes article. The file name will be minitab.lic. Be sure to the file and remember the location where you saved it. It will most likely be in your default download location. (Do not try to open the license file; it will be unreadable.)
Some customers received a license file that had been renamed accidentally. If your file has any other name, please rename it to minitab.lic. - Download the Minitab Express for Windows installer from the CU Software Minitab page. The file name will be MinitabExpress-151-Win.zip
- Right-click the installer archive and select . You will be prompted to pick a location to save the files. We recommend that you choose the Desktop, then create a new folder called 'Minitab Express' on the Desktop.
- Move the license file you downloaded in Step 1 into the Minitab folder you just created. The license file MUST be in the same folder as the installer when you run the installer.
- In the folder you created in Step 3, find the file minitabexpress1.5.1multi-usersetup.exe. Double-click this file.
- The installer should run normally. Accept the default settings whenever prompted by the installer.
- After the installer finishes running, a Minitab Express shortcut should appear on your desktop. Double-click the shortcut to launch Minitab Express.
- The first time you run Minitab Express, you will be prompted for licensing information. Select the second option, Specify the License File. Then, click the button.
- Navigate to the folder you created in Step 3, and select the file minitab.lic. Minitab Express should then activate and be ready for use.
Update License File for Minitab (versions 16 and higher) and Minitab Express (for Mac and Windows)
If your Minitab license has expired, you can update your license without re-installing Minitab (except for trial versions; see note below this procedure).
- Download the Minitab 2018-19 license file. You can find that on your online order confirmation page, under the link. For instructions on getting to your online order confirmation page, please our How To Look Up Your Software License Codes article. The file name will be minitab.lic. Be sure to the file and remember the location where you saved it. It will most likely be in your default download location. (Do not try to open the license file; it will be unreadable.)
Some customers received a license file that had been renamed accidentally. If your file has any other name, please rename it to minitab.lic. - Launch your Minitab product. The program should open a Minitab Multi-User License Utility window.
- In that window, select .
- Click .
- Navigate to the file location of the appropriate license file you downloaded in step 1, and click on that file. Click .
- Click . Minitab should finish launching and will now run normally.
Not Trial Versions. You cannot update a trial version of a Minitab product to our campus license version. If you had been using the free thirty-day trial version of Minitab or Minitab Express, you will need to uninstall the trial version and install the version from our Minitab Licensing page. We apologize for any inconvenience this may cause.
Install Minitab in Network/Concurrent User Configuration
Note: Network/concurrent user configuration requires purchase of at least two Minitab licenses. This configuration is not available to holders of Minitab student licenses. It is also not available for Minitab Express.
- Send us a request via email that you want to install Minitab under a network license. Please include the following information:
- Your name
- Your NetID
- Your phone number
- any other details of your request
- When we receive your message, we will authorize you with the manufacturer as a valid Minitab network license holder and will create a Minitab user account for you. We will let you know via e-mail when the authorization is complete. Please allow up to four business days.
- After you receive your authorization confirmation, log in to the Minitab Customer Center.
- On the Minitab Customer Center page, click .
- Sign in to your Minitab account.
- If you have already set a Minitab password, please use it.
- If you have not previously set a Minitab password, click the link. Please do not register for a new account; it will not be authorized for network access.
- Follow the on-screen instructions to create a license file for a specific order. You will need the product license information that we sent you with your network license authorization message. If you no longer have this information, please contact us and we will re-send it to you.
- You should now have a Minitab network license. Enjoy!
- Additional instructions are available at the manufacturer's website.
If you need technical assistance activating a Minitab under a network/concurrent-user configuration, please contact Minitab Technical Support.
How To Download Minitab For Mac
Please contact us if you have any questions.