It is a 100% safe and reliable free Mac file recovery program to help you retrieve any data from Mac hard drive or any external device on Mac. Features: Apple File System (APFS) is now the default file system for the latest macOS, coming with safer data storage, faster write-and-read speed, and larger space available. Once you have an external drive, you can then use that as your boot drive, and recover any lost files to there. If you have any disk management tools, like TechTool Pro, Disk Warrior or Drive.
'How can I recover deleted files from my external hard drive without software on Mac?'
To restore deleted files on external hard drive on Mac, you can do it without software, but I am not sure whether you can make it or not. It fully depends on how you delete the files and whether you have backup file or not. Here in the following, 4 proved ways for how to recover deleted files on external hard drive on Mac are covered, hoping you can find the right way.
- Quick Navigation
- Part 1. How to Restore Deleted Files on External Hard Drive on Mac from Recycle Bin
- Part 2. How to Recover Files from External Hard Drive on Mac with Backup Files
- Part 3. How to Restore Data from External Hard Drive on Mac with Data Recovery Software
- Part 4. Recover Deleted Files from External Hard Drive on Mac for free with Local Data Recovery Service
Part 1. How to Restore Deleted Files on External Hard Drive on Mac from Recycle Bin
Files deleted on an external hard drive never go to recycle bin! No, it’s the case when you do the deletion on Windows PC. While on Mac, it’s quite different. If you delete files from an external hard drive on Mac, you might drag and drop the files to the recycle bin, right? If so, you have the chance to restore deleted files on external hard drive from Mac recycle bin.
1. Connect the external hard drive with your Mac. Click to open the recycle bin on your Mac.
2. You can scroll down to look for the deleted files or type in the names of the files one by one in the search box on the top right to search for the deleted files.
3. When finding the target files, select them and right-click on, select Put Back.
4. After then, in the original folder to check the recovered files.
Please note that not all deleted files are still in the recycle bin. They’re only saved here for a couple of days before permanently removed. If you failed to restore deleted files on external hard drive from Mac recycle bin, go to the other ways below.
Part 2. How to Recover Files from External Hard Drive on Mac with Backup Files
If you have more than one external hard drive, you may check the other external hard drives whether there are the files you have deleted or not. It’s a common situation that people have important file copies in different external hard drives.
If you had backed up your external hard drive with software or any method, they you can restore files from external hard drive on Mac by copying the files.
There are chances that your Time Machine backup may contain the files you had deleted on an external hard drive if once you had the copies on your Mac. To recover the deleted files, you can try to restore the deleted files on an external hard drive by restoring them from Time Machine. If the Time Machine backup files are in another external hard drive, please connect it with your Mac first.
1. In the menu bar on Mac, please click Time Machine < Enter Time Machine.
2. Scroll down to view the files backed up in the Time Machine. During the process, you can select a file and press the Space bar to preview it.
3. When find the target file or folder, select it and click Restore.
Part 3. How to Restore Data from External Hard Drive on Mac with Data Recovery Software
If you failed to restore deleted files from external hard drive on Mac, then you must try a professional data recovery software tool to recover deleted files from the external hard drive on Mac. If you hurry up, it’s very possible for you to recover the files in good result.
iBeesoft Data Recovery for Mac is a great choice for recovering files from an external hard drive on Mac. It is developed with the most advanced recovery technology, fully supports data recovery from Mac internal and external hard drive.
Best Software to Recover Deleted Files from Mac External Hard Drive
- Supports recover deleted files from external hard drive on Mac, such as graphics, videos, audio files, emails, documents, and more.
- Two scanning modes that guarantee to help you completely recover files from external hard drive on Mac in 3 steps.
- It can recover files from Mac hard drive, external hard disk, SSD, USB drive, SD card, and digital camera.
- It can recover permanently deleted files on Mac due to accidental deletion, drive formatting, media error, access denied virus attack, etc.
Step-by-step Guide for How to Recover Files from External Hard Drive on Mac
Use a digital cable to connect your drive with a Mac computer, letting the Mac detects the device. Before you finish the files recovery from the external hard drive on Mac, please keep the device tightly connected to your Mac. If not, it will fail to recover data on external hard drive under macOS.
Step 1. Install the Mac External Hard Drive Recovery Tool
Click the download button below to download the Mac version of iBeesoft data recovery software for your Mac. it is virus-free, please feel free to install it on your Mac as the way you install another tool. It is fully compatible with the latest Mac OS X. If you have a Windows PC, you can download and install the Windows version as well.
Step 2. Select File Types to Scan
To recover deleted files from external hard drive on Mac, launch this Mac hard drive recovery program. In the startup window, all supported files are selected and the software is ready to scan them all from the external hard drive on Mac for you. To shorten the scanning process and find the target files as soon as possible, please uncheck the unwanted file types. Click 'Start' to next.
Step 3. Select Your External Hard Drive to Scan
In the next window, you can see all drives of your Mac as well as available external hard disk are displayed there. Select the external hard drive from where you want to recover lost files and click 'Scan'.
Step 4. Recover files from External Hard Drive on Mac
It takes a few minutes for the software to scan for the lost files on the drive. The longer it takes, it means numerous files are there. Be patient for the tool to finish the scanning process. Then it finished, check the file category on the left side of the result window as well as the file extension. Next, you can see the filtered files according to what you have chosen. When find the target files, check them and click 'Recover' to save them to your Mac.
Things to Pay Attention to for Recovering Files from External Hard Drive on Mac:
Whether what causes the data loss in the external hard drive, the sooner you recover them, the better result you’ll get. Whether intentional or unintentional deletion, the files are still on the external hard drive, invisible but waiting to be replaced by new data. The sooner you find it out and do the recovery, then the chances to restore/retrieve them are increased. However, if you continue to use the external hard drive after losing the data, and not the recovery process at the first place, then you’ll delete the files permanently without noticeable.
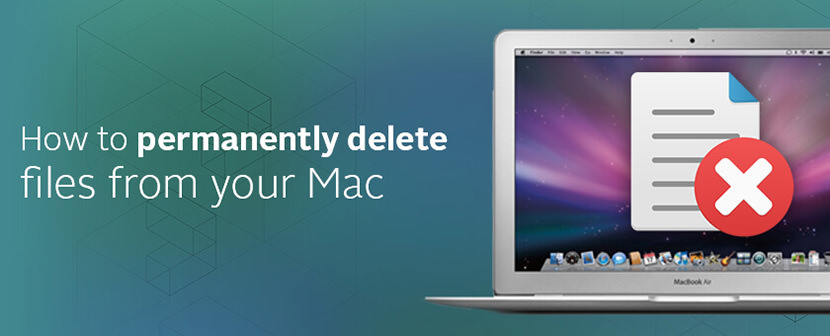
Part 4. Recover Deleted Files from External Hard Drive on Mac for free with Local Data Recovery Service
If your external hard drive is in warranty, you can contact the official support asking them whether they can provide data recovery service. If they can, they may do the data recovery online or ask you to go the local data recovery service.
Tips: If you know very well how you lost the files, you may prevent it happen again by backing up files or use the external hard drive carefully. Learn the scenarios for data loss from external hard drives and know how to prevent it beforehand.
Scenarios for Data Loss in External Hard Drives
- Accidently or intentionally deleted the files on an external hard disk, only to find you need them back.
- Due to reading error or damaged, you can’t open the external hard drive on Mac/PC.
- The virus attacked the hard drive, which caused a warning on your Mac/PC, not allowing you to open or use the files on the external hard drive at all.
- Due to pulling out the external disk during use.
Related Articles
4 Ways of External Hard Drive Data Recovery Mac
Most Mac users have invested an external hard drive to expand the storage space of their MacBook or iMac. The most popular brands are usually Westen Digital, Buffalo, G-Technology, Samsung, Seagate, and Lacie. As far as we know, it's notoriously difficult for simply upgrading the internal hard drives. Somehow, the more frequently you operate a Mac computer on an external hard drive, the more likely you are subject to data loss. For example, accidental deletion, disk formatting, improper disconnection, or merely the drive itself is dying.
Basically, there are four possible ways to recover deleted files from external hard drive, USB flash drive, or a memory card on Mac. Each way is applicable to certain data loss scenarios, and we'll explain in detail.
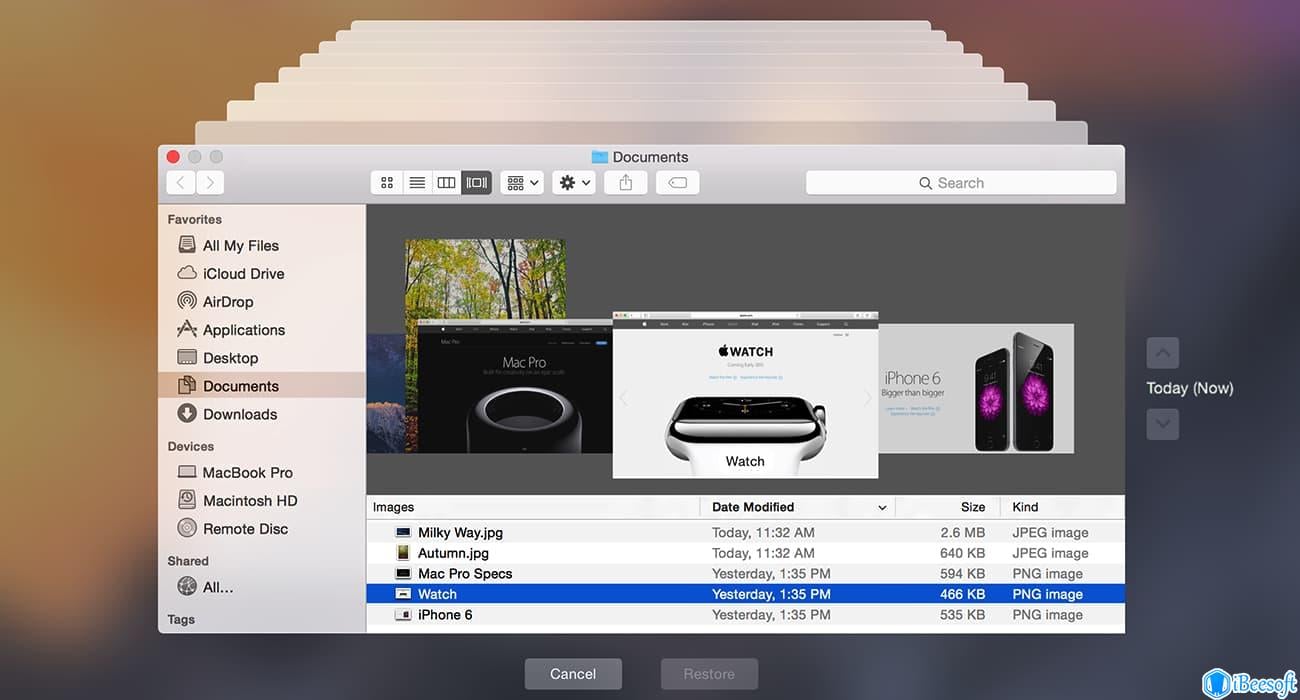
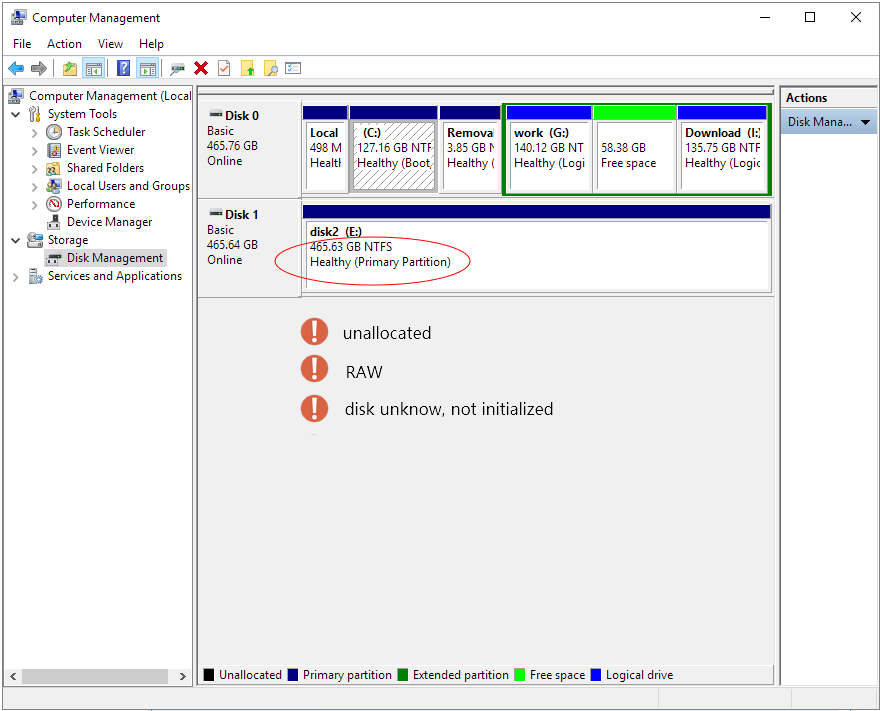
1. How to Recover Deleted Files from External Hard Drive Mac from Trash Bin
If you lost data on the external hard drive by dragging it to the Trash, always check the Trash Bin first. Right-click on the file and select 'Move to Trash', or use the keyboard shortcut Command-Delete. Those files were not permanently removed until you emptied the Trash. Here are the steps to restore files from Trash.
Step 1. Connect your external hard drive to Mac and navigate to Trash.
Step 2. Locate the abandoned file in the trash folder, and use 'Copy Items' to recover the files back to their original spot. By the way, the 'Put Back' command works the same way.
2. Recover External Hard Drive Mac from a Backup File
Since Mac provides users with secure protection mechanism by backing up important hard drive files to Cloud, or a backup device via Time Machine, one good way to recover deleted files is from the backup file.
External Drive Recovery Mac
For example, to restore Mac files from Time Machine, refer to the steps:
Step 1. Open Time Machine by clicking on the icon in the menu bar and choose 'Enter Time Machine'.
Step 2. Find the specific file in the backup, press Space Bar to preview it, and determine whether it's the one you want.
Step 3. Click on the 'Cloud' icon to download a snapshot to view it. When you do this, that snapshot will be available to view even when your external drive is disconnected from the Mac.
Step 4. Click 'Restore' to restore the selected file.
3. Restore External Hard Drive Mac with Data Recovery Software
When it comes to the situation where you are unable to access or locate files in the Trash or backup or even no backups were ever created, the only way to continue is to download a capable Mac external hard drive data recovery program and perform data recovery as soon as possible.
EaseUS Data Recovery Wizard for Mac is reputable in the data recovery field, regarding the 10+ years of experience, deep scan ability, all macOS and Mac OS X compatibility, it's the top 1 choice whenever you're faced with Mac data loss issues and eager to find a simple yet effective data recovery solution.
How does the software work in a variety of data loss scenarios? We give you some examples.
- Permanently deleted files from the external hard drive on Mac, like using Command-Shift-Delete to empty the Trash, or Option-Command-Delete, known as 'Delete Immediately' to bypass Trash.
- Format the external hard drive using Disk Utility or other third-party disk formatting tools.
- Files were unknowingly hidden somewhere, and you lost the entrance.
- Other logical errors occur to the external hard drive, and later it becomes inaccessible.
How to recover data from external hard drive on Mac with EaseUS Data Recovery Wizard.
Step 1. Select the disk location (it can be an internal HDD/SSD or a removable storage device) where you lost data and files. Click the 'Scan' button.
Step 2. EaseUS Data Recovery Wizard for Mac will immediately scan your selected disk volume and display the scanning results on the left pane.
Step 3. In the scan results, select the file(s) and click the 'Recover' button to have them back.
4. How to Restore External Hard Drive Mac with Manual Service
Apart from most of the logical errors that would bring data loss on an external storage device, which EaseUS Mac data recovery software can absolutely help recover, there are moments you cannot simply get data back, especially when severe issues were developed on a disk. For instance, hard drive corruption with too many bad sectors, the hard drive has fallen apart, heavy clicking/beeping sound, etc.
When you got problems similar to the examples, do not try to rely on any Mac data recovery software in the market, it's time to send it to an IT expert who is good at manual data recovery (check the average hard drive data recovery cost if you're interested). Most of the time, by the local data recovery service, hard drive repair comes before data recovery. To make sure that the team is reliable, you must check the following things.
- Must be an ISO certified service center
- Data recovery guarantee after analysis
- Should have Class 100 Clean Room
- Service must be secure & reliable

According to our survey, Ontrack is reliable and secure; you can ask Ontrack for help if you got physical damage on your external hard drive.
How to Avoid External Hard Drive Data Loss (Bonus Tips)
Why not protect your data in advance. Data recovery may cost a lot; a nice choice is protecting your data in advance.
- 1. Think carefully before you are going to delete files or format your external hard drive
- 2. Eject the drive in the correct way. You may lose data if you eject the external hard drive when in use.
- 3. Avoid physical damage due to any reason.
- 4. Let anti-virus software scan your device to stay away from the virus attack.
- 5. Back up important files using Cloud drive, professional backup and recovery software, or manual copy.
To Sum Up
There are four ways to recover deleted files from Mac external hard drive. First, check the Trash Bin. If this solution fails, restore external hard drive files from a backup. If you don't have a backup, deploy EaseUS Mac data recovery software to scan and recover deleted files from the external storage drive. Finally, if Mac external hard drive data loss is caused by physical damage, turn to a manual service.
External Hard Drive Data Recovery Mac FAQs
Here are common FAQs that you may be interested in. Check if any of them could help you.
How to recover deleted files from a Mac hard drive?
To recover lost files from and external hard drive on Mac, follow these steps:
Step 1. Download, install, and launch EaseUS Data Recovery Wizard for Mac.
Step 2. Connect the external drive to your computer.
Step 3. Select the external drive from the disk list.
Step 4. Click the 'Scan' button. Preview the files that can be restored. Click the 'Recover' button to recover deleted files from external hard drive on Mac.
What is the best hard disk recovery software for Mac?
EaseUS Data Recovery Wizard for Mac is the best hard disk recovery software for Mac. This powerful recovery technology with an intuitive and easy-to-use interface can be used by anyone with a Mac. For more information, refer to Top 5 Free Data Recovery Software for Mac.
How to recover files from an external hard drive on Mac?
To recover lost files from and external hard drive on Mac:
Step 1. Download, install and launch EaseUS Data Recovery Wizard for Mac.
Step 2. Connect the external drive to your computer. Select the external drive from the disk list, and click Scan.
Step 3. After the scanning process, select the files and click the Recover Now button to get them back.
What do I do if my external hard drive is not detected on Mac?
Recover Files From External Hard Drive Mac Free
Start with the basics:
- Check whether the drive is properly plugged in
- Run Disk Utility to mount and verify the drive
- Check the cable.
- Reboot Mac